Cómo crear un servidor de respaldo de Dropbox en Linux
Un servidor de respaldo de Dropbox sin cabeza comienza instalando una versión de línea de comandos de Dropbox. En este caso, haremos uso del cargador de Dropbox. Es un script que facilita la carga automática de contenido a Dropbox a través de la línea de comandos.
Instalar Git
Para obtener este script, deberá tener el paquete Git instalado en su PC con Linux. Abra una ventana de terminal e ingrese los siguientes comandos para comenzar con Git.
Ubuntu
sudo apt install git
Debian
sudo apt-get install git
Arch Linux
sudo pacman-S git
Fedora
sudo dnf install git
OpenSUSE
sudo zypper install git
Otras Linux
Git es omnipresente. Como resultado, los usuarios incluso en la distribución de Linux más oscura deberían poder instalarla. Use su administrador de paquetes para buscar "git" e instálelo. Alternativamente, verifique Pkgs.org para un instalador descargable.
Dropbox Uploader
Una vez que la herramienta Git está instalada, podemos usarla para obtener el código para Dropbox Uploader. En la terminal clon el código fuente en tu PC con Linux:
git clone https://github.com/andreafabrizi/Dropbox-Uploader.git
Utilizando el discos compactos comando, mueva el terminal al recién clonado Dropbox-Uploader carpeta.
cd Dropbox-Uploader
A partir de aquí, se puede usar el script, pero no funcionará correctamente. Para garantizar que Dropbox Uploader se ejecute correctamente en Linux, deberá actualizar los permisos de este. En definitiva, la herramienta Dropbox Uploader es un script de Shell, por lo que es un simple chmod Será suficiente.
chmod + x dropbox_uploader.sh
Dropbox Uploader funciona ejecutando dropbox_uploader.sh. Sin embargo, la herramienta también viene con algunos otros scripts que los usuarios pueden usar para trabajar con Dropbox. Opcionalmente, actualice los permisos en estos archivos con:
chmod + x dropShell.sh chmod + x testUnit.sh
Configurar API de Dropbox
Ahora que el Dropbox el software de respaldo está en su PC con Linux, podemos configurar el sistema de respaldo. El primer paso es crear un nuevo código de aplicación de Dropbox. Este código se usará para iniciar Dropbox en su cuenta. Para crear una nueva aplicación, dirígete a la página oficial del desarrollador, busque el botón "crear aplicación" y haga clic en él.
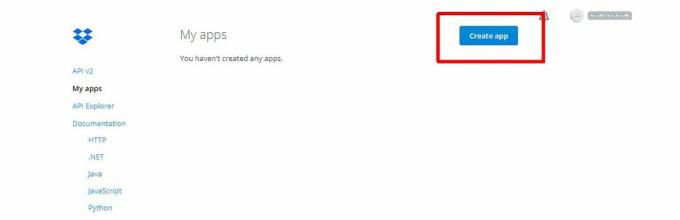
Al hacer clic en "crear aplicación", accederá a la página API. Seleccione "API de Dropbox" para continuar.
A continuación, elija el nivel de acceso que debe tener Dropbox Uploader. Para obtener mejores resultados, seleccione "Acceso total". Hacer esto le permitirá trabajar dentro de múltiples carpetas, dentro de su cuenta completa, en lugar de solo un área.
Escriba el nombre de la aplicación y haga clic en el botón "crear aplicación" para finalizar.

Después de pasar por el proceso de creación de una aplicación en el centro de desarrolladores, accederá a la entrada de la aplicación Dropbox para la herramienta de carga. Desplácese hacia abajo, busque "Token de acceso generado" y haga clic en el botón "Generar".
Crear copias de seguridad
Tienes una página de API de Dropbox configurada para el cargador y un token de acceso para usar con ella. El siguiente paso es asociar el script con su cuenta. Para hacer esto, vaya a la terminal y ejecute la herramienta Dropbox Uploader.

./dropbox_uploader.sh
Cuando ejecuta el script por primera vez, le pedirá el token de acceso. Regrese a la página de la API de Dropbox y copie el nuevo código de acceso de antes.
Después de agregar el nuevo código de acceso, es seguro comenzar a ejecutar copias de seguridad. Comience usando el cargador para crear una nueva carpeta:
./dropbox_uploader.sh mkdir Backup
Corriendo mkdir creará una carpeta de respaldo remota en su cuenta de Dropbox. Desde aquí, podrás subirle archivos. Para cargar, ejecute el siguiente comando.
Nota: Dropbox Uploader puede manejar más que solo archivos Tar.gz. Personalice el siguiente comando para cargar cualquier tipo de archivo.
./dropbox_uploader.sh upload /home/username/location/of/file.tar.gz
Automatizar copias de seguridad

La carga manual es buena, pero es mejor automatizar este tipo de cosas. Para este trabajo, es mejor usar Cron. En una terminal, gana Root con su o sudo
su -
o
sudo -s
En el shell de Root, acceda a Cron:
crontab -e
Elija la opción para usar Nano como editor. Luego, pegue lo siguiente en el archivo Cron.
Nota: este comando Cron le indicará a su PC con Linux que comprima una copia de seguridad y la cargue a la carpeta Copia de seguridad en Dropbox todos los días a las 8:06 a.m.
06 08 * * 6 tar -zcvf backup - $ (fecha +% Y-% m-% d) .tar.gz /home/username/;/home/username/Dropbox-Uploader/dropbox_uploader.sh upload / home / username / backup - $ (fecha +% Y-% m-% d) .tar.gz Copias de seguridad
Guarde el comando en Cron. Una vez guardado, su PC tomará automáticamente una instantánea de /home/username/, comprimirlo en un archivo Tar.gz, fecharlo y subirlo a Dropbox. ¿No quieres hacer una copia de seguridad de toda tu carpeta de inicio en un horario? Personalice las rutas de la carpeta, de modo que apunte a una carpeta específica.
Si todo se ve bien, guarde el nuevo archivo Cron en Nano con Ctrl + O.
Deshabilitar copias de seguridad automatizadas
Las copias de seguridad automáticas en Dropbox son geniales, pero si solo desea manejarlo manualmente, elimine el comando de Cron:
su - crontab -e
Como antes, guarde las ediciones con Ctrl + O. Después de guardar, la copia de seguridad automática se detendrá.
Buscar
Mensajes Recientes
Instalar y usar KDE 4 en Ubuntu Linux [Revisión]
KDE 4 es un entorno de escritorio gratuito para sistemas basados ...
Cómo verificar los registros del sistema en Linux
¿Desea acceder a los registros de su sistema en Linux? Todos los re...
Cómo escuchar radio FM en Linux con Odio
Existen algunas excelentes aplicaciones de radio en la plataforma L...

![Instalar y usar KDE 4 en Ubuntu Linux [Revisión]](/f/ce3b752b8244d6dabe713cb578c91298.jpg?width=680&height=100)

