Cómo hacer una copia de seguridad de la configuración de escritorio de Gnome Shell en Linux
Crear una copia de seguridad del entorno de escritorio Gnome en Linux implica exportar todos los archivos de configuración de la base de datos fuera de Dconf. Para instalar Dconf, abra una terminal y siga las instrucciones que correspondan con su sistema operativo Linux.
ALERTA DE SPOILER: Desplácese hacia abajo y mira el video tutorial Al final de este artículo.
Instalar Dconf
Nota: Dconf es una parte central de Gnome, por lo que ya puede estar en su PC con Linux. Dicho esto, siempre es una buena idea volver a instalar un software como este, especialmente si lo desinstaló accidentalmente en el pasado.
Ubuntu
sudo apt install dconf *
Debian
sudo apt-get install dconf
Arch Linux
sudo pacman -S dconf
Fedora
sudo dnf instalar dconf
OpenSUSE
sudo zypper instalar dconf
Linux genéricos
Instalar Dconf en cualquier distribución de Linux es bastante fácil, ya que es una parte central de Gnome y el conjunto de aplicaciones Gnome. Para instalar Dconf, abra una ventana de terminal, busque "dconf" en su administrador de paquetes e instálelo.
Copia de seguridad de la configuración de Gnome

Crear una copia de seguridad completa con Dconf le permitirá guardar todos los ajustes y configuraciones de Dconf, junto con Shell de gnomo entorno de escritorio Para la mayoría de los usuarios esto es exagerado. Sin embargo, si eres paranoico y quieres asegurarte de que cada configuración sea segura, este es el camino a seguir.
Abra una terminal y use el volcado dconf comando para exportar toda la base de datos Dconf a su PC con Linux. NO UTILICE SUDO!
dconf dump /> copia de seguridad completa
El volcado de configuración ha finalizado. El siguiente paso es revisar el contenido del archivo para verificar que la copia de seguridad se ejecutó correctamente. Utilizando gato imprimirá el contenido de los datos en un terminal y le permitirá revisarlo.
cat ~ / copia de seguridad completa
Si todo se ve bien, escriba claro y crea una nueva carpeta en ~ / Documentos para retener el archivo de respaldo. Mantener la copia de seguridad de Dconf en una carpeta separada asegurará que no se elimine accidentalmente.
mkdir -p ~ / Documentos / dconf-backups / mv full-backup ~ / Documentos / dconf-backups /
Copia de seguridad solo de GNOME
Si no le preocupan todas las configuraciones en su escritorio Linux y solo está buscando hacer una copia de seguridad del escritorio, los marcadores y las configuraciones de la aplicación Gnome, esta solución es la mejor.
Para iniciar el proceso de copia de seguridad, use el volcado dconf ordenar y exportar SOLO el /org/gnome/ ajustes
dconf dump / org / gnome> gnome-backup
Cuando Dconf termine de descargar su configuración, verifique su contenido viéndolo con el gato mando.
cat ~ / gnome-backup
Mira el archivo. Si todo se ve bien, cree una nueva carpeta para guardar la copia de seguridad en su PC con Linux y coloque el archivo allí.
mkdir -p ~ / Documentos / gnome-backups / mv gnome-backup ~ / Documentos / gnome-backups /
Temas e íconos
Hacer una copia de seguridad de Gnome Shell asegurará que, cuando se restaure, sus favoritos, así como otras configuraciones estén intactas. Sin embargo, Dconf no puede hacer una copia de seguridad de los íconos y temas que usa. Si desea que estos estén intactos cuando restaure su copia de seguridad, deberá hacer una copia de sus temas de íconos personalizados para mantenerlos seguros.
Nota: la mayoría de los usuarios tienen temas de iconos personalizados en el ~ / .icons y ~ / .themes carpetas Si los temas de sus íconos no están en estas carpetas, siga las instrucciones de respaldo del sistema.
tar -cvpf custom-icons.tar.gz ~ / .icons tar -cvpf custom-themes.tar.gz ~ / .themes mv * .tar.gz ~ / Documents / gnome-backups /
Alternativamente, cree una copia de seguridad de sus íconos y temas en todo el sistema.
sudo -s cd / usr / share / tar -cvpf custom-icons.tar.gz iconos tar -cvpf custom-themes.tar.gz themes
mv * .tar.gz ~ / Documentos / gnome-backups /
Gnome Shell, junto con todos sus íconos personalizados están respaldados.
Termine el proceso poniendo el "Gnome-backups" carpeta en su servicio en la nube favorito. Alternativamente, colóquelo en un servidor doméstico o en un disco duro externo.
Restaurar copia de seguridad
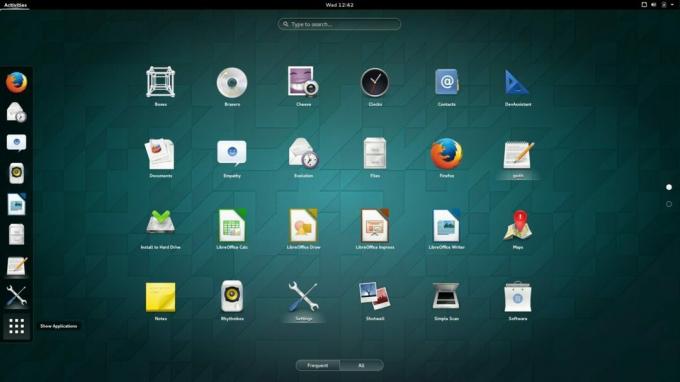
Descargar el "Gnome-backups" a tu PC con Linux y abre una terminal. En la terminal, use el discos compactos comando para acceder a los archivos dentro.
cd ~ / Descargas / gnome-backups
Inicie el proceso de restauración importando el archivo de copia de seguridad Dconf en el sistema.
Comando de restauración completa
dconf load /Comando de restauración de solo Gnome
dconf load / org / gnomeA continuación, restaure sus iconos personalizados. Para restaurar los iconos y temas para un solo usuario, haga lo siguiente:
tar --extract --file custom-icons.tar.gz -C ~ / --strip-components = 2 tar --extract --file custom-themes.tar.gz -C ~ / --strip-components = 2Alternativamente, para íconos y temas de todo el sistema, ejecute los siguientes comandos en una terminal:
sudo tar --extract --file custom-icons.tar.gz -C / usr / share / --strip-components = 1 --overwrite sudo tar --extract --file custom-themes.tar.gz -C / usr / share / --strip-components = 1 --sobreescribirDespués de restaurar todos los archivos de copia de seguridad, el escritorio de Gnome Shell debería verse como antes de la copia de seguridad. Si no es así, presione Alt + F2, escriba "r" y presione entrar para restablecer el escritorio.
¿No se puede restablecer el escritorio? Deberá reiniciar su PC con Linux. Después de reiniciar, vuelva a iniciar sesión en Gnome Shell. Al volver a iniciar sesión en Gnome, todo volverá a la normalidad.
Buscar
Mensajes Recientes
Cómo instalar el cliente Dino XMPP en Linux
¿Sigues usando XMPP en 2020? ¿Necesita un buen cliente en el escrit...
Las 5 mejores herramientas de monitoreo de red para Linux
Por alguna razón, debe monitorear el tráfico de red que entra y sal...
Cómo instalar 0 A.D.en Linux
0 A.D. es un juego de estrategia en tiempo real de código abierto p...



