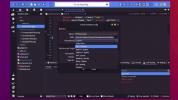Cómo instalar Linux en una Mac
Contrariamente a la creencia popular, es posible instalar Linux en una Mac. No es un proceso sencillo, aunque cada vez es más fácil con más sistemas Linux que agregan soporte para hardware de Apple.
Solo los sistemas operativos Linux principales son compatibles con Mac, por lo que si está considerando reemplazar macOS con Linux, intente quedarse con un sistema operativo como Ubuntu, Fedora, OpenSUSE o Debian. Si esos sistemas operativos no suenan interesantes, considere buscar derivados de Ubuntu como Elementary OS o Linux Mint.
La razón por la cual los conmutadores de Mac a Linux deberían permanecer con estas distribuciones especiales es esta: las distribuciones de Linux convencionales trabajan duro para hacer que el hardware de Mac sea compatible con Linux. No se puede decir lo mismo de los sistemas operativos de hobby.
En este tutorial, iremos con Ubuntu, ya que tiene el mejor soporte para Mac con diferencia. Si opta por otro sistema operativo Linux compatible con Mac, ¡hágalo bajo su propio riesgo!
USB de arranque
La parte más esencial de la instalación de Linux en cualquier computadora es hacer una unidad USB de arranque. Esto es aún más cierto en el hardware de Apple, ya que los modelos más nuevos ya no tienen unidades ópticas.
Inicie el proceso de creación de USB iniciando la Utilidad de Discos. En la herramienta Disk Utility, busque su unidad USB y bórrela. Borrar el USB es un paso crítico porque si la unidad no está en blanco, la Mac probablemente no arrancará desde allí.
Con la unidad completamente en blanco, es hora de usarla. Vamos descargue la última versión para Mac de Etcher. Monte el archivo DMG e instale la aplicación en su computadora. Una vez completada la instalación, coloque una unidad flash USB en la ranura USB e inicie la aplicación.
Con Etcher abierto y la unidad USB lista para funcionar, descargue la última versión de Ubuntu Linux. Cuando finalice la descarga, regrese a la aplicación y haga clic en el botón "Seleccionar imagen".
Busque el archivo ISO de Ubuntu en su computadora Mac y selecciónelo para cargarlo en la aplicación Etcher. Deje que la imagen ISO se cargue en la aplicación. Cuando todo se ve bien, haga clic en el botón "Flash" para hacer el USB de arranque.
Fraccionamiento
Debido a APfs, macOS no puede iniciar dual con Ubuntu usando métodos de detección tradicionales. En cambio, todo debe configurarse manualmente antes de tiempo en la utilidad de disco.
En su Mac, inicie la aplicación Disk Utility y seleccione el menú "Ver". Haga clic en "Mostrar todos los dispositivos" para ver el disco duro de su Mac.

Haga doble clic en el disco duro, luego seleccione el botón "Partición" para abrir el menú "Apple File System Space Sharing". En el menú, haga clic en "Partición" para comenzar a dividir su disco duro macOS.
En el particionador, haga clic en el símbolo + para crear una nueva partición de Ubuntu (debe tener al menos 16 GB). Asegúrese de establecer el formato en "MS-DOS (FAT)". No se preocupe, la partición se formateará más adelante.

Después de crear la nueva partición de Ubuntu, regrese al botón + y selecciónelo nuevamente para crear otra partición MS-DOS (FAT). Esta vez, escriba "SWAP" en la etiqueta y haga que tenga el mismo tamaño que la RAM física de su Mac.

Una vez que todas las particiones estén configuradas correctamente en la Utilidad de Discos, haga clic en el botón "Aplicar" para escribir los cambios.
Conecte su Ubuntu USB y reinicie. Mientras la Mac se reinicia, mantenga presionado uno de los botones de opción en el teclado. Esto le permitirá elegir el disco en vivo (tendrá el nombre de EFI Boot).
Instalar Linux en macOS
Configurar la partición en macOS es la parte más difícil. Después de pasar eso, es un simple proceso de configuración de Ubuntu Linux. Este proceso de configuración es rápido y tan fácil como está acostumbrado en macOS. Para iniciarlo, haga clic en el botón "Instalar Ubuntu" en el menú emergente.

Para instalar Ubuntu Linux en tu Mac, sigue los pasos a continuación.
Paso 1: Elija "Instalación normal" en la ventana de configuración. Asegúrese de marcar también la casilla junto a "instalar un tercero" para controladores importantes, etc.

Paso 2: Permita que Ubuntu detecte macOS en su computadora. Cuando lo encuentre, marque la casilla junto a "algo más".
Paso 3: Seleccionar "algo más" lo llevará a un menú de partición. En el menú de partición, resalte la partición grande de Ubuntu Fat32 haciendo clic en ella. Tenga en cuenta que Ubuntu muestra estas particiones en megabytes, no en gigabytes, así que quizás necesites hacer algunas matemáticas. Con la partición FAT de Ubuntu seleccionada, haga clic en el botón "cambiar" para que aparezca el menú de partición. Seleccione el menú junto a "Usar como", configúrelo en Ext4, marque la casilla "formato" y coloque "/" en la casilla "Punto de montaje".
Paso 4: Encuentre la segunda partición FAT (la SWAP), resáltela con el mouse y haga clic en el botón "cambiar". En el menú "Usar como", busque "área de intercambio", configúrelo en el menú y haga clic en "Aceptar".
Paso 5: Desplácese a la información de "Dispositivo para el cargador de arranque" y configúrelo en la partición principal de Ubuntu. ¿No está seguro de cuál es la etiqueta del dispositivo para la partición de Ubuntu? Mire el menú de partición y configure el instalador para configurar el gestor de arranque para la partición que tiene "/" como punto de montaje.
Paso 6: Haga clic en "Instalar ahora" para iniciar el proceso de instalación. Ir, configurar su zona horaria, nombre de usuario / contraseña, etc.

Paso 7: reinicia tu Mac y carga Ubuntu!
Si buscas algo cosmético, siempre puedes hacer que Linux parezca macOS.
Buscar
Mensajes Recientes
Cómo instalar fácilmente aplicaciones Flatpak en Elementary OS con Sideload
Sideload es una pequeña utilidad excelente que, cuando está instala...
Cómo instalar Komodo Edit en Linux
Komodo Edit es un editor de texto gratuito para macOS, Linux y Wind...
La guía para principiantes del administrador de Windows AwesomeWM
Si estás cansado de los otros administradores de viudas en mosaico ...