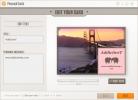Cómo ejecutar siempre PowerShell como administrador en Windows 10
PowerShell es un componente predeterminado en Windows 10. No solo viene empaquetado con el sistema operativo, sino que también puede reemplace el símbolo del sistema en el menú de usuario avanzado con PowerShell. Al igual que con el símbolo del sistema, puede ejecutar PowerShell como un usuario normal o como un usuario con derechos de administrador, aunque hay pocas ocasiones en las que necesita usar cualquiera de estas herramientas sin privilegios de administrador. Si prefiere PowerShell sobre el símbolo del sistema y desea una forma más rápida de abrirlo con derechos de administrador, puede modificar su acceso directo de la barra de tareas para que siempre se ejecute como administrador.
Pin PowerShell a la barra de tareas. Búscalo a través de la búsqueda de Windows, búscalo en la lista de Todas las aplicaciones en el Menú de inicio o pídele a Cortana que lo encuentre por ti. Haga clic derecho y seleccione "Anclar a la barra de tareas" en el menú contextual.
Una vez que PowerShell se ha fijado en la barra de tareas, haga clic con el botón derecho en el icono para que aparezca la lista de salto del programa. En la lista de salto, vuelva a hacer clic con el botón derecho en "Windows PowerShell" y seleccione Propiedades.

La ventana de propiedades se abrirá en la pestaña Acceso directo de forma predeterminada. Haga clic en el botón "Avanzado" en la parte inferior de esta pestaña para abrir la ventana Propiedades avanzadas. Habilite la opción "Ejecutar como administrador" aquí y haga clic en "Aceptar".

Asegúrese de hacer clic en "Aplicar" en la pantalla de Propiedades. A partir de este momento, siempre que utilice el acceso directo de la barra de tareas para iniciar PowerShell, siempre se ejecutará con privilegios de administrador. Ejecutar PowerShell como administrador y luego anclar el programa a la barra de tareas no funcionará.
Buscar
Mensajes Recientes
Trae alegrías navideñas a tu escritorio de Windows 7 con temas navideños
La Navidad ha llegado una vez más, y todas las casas, calles y ciud...
OCam hace que la captura de capturas de pantalla y screencasts sea instantánea
El uso de herramientas de captura de pantalla y screencast ha exper...
Tarjetas personales: cree fácilmente tarjetas electrónicas a partir de plantillas para cualquier ocasión
Compartir tarjetas electrónicas es una excelente manera de consolar...