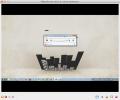Cómo ver transmisiones de Twitch sin un navegador en Linux
Twitch es una plataforma increíble, pero a veces bloquea el navegador, especialmente en las PC con Linux que no tienen muchos recursos. Para resolver este problema, es mejor intentar ver las transmisiones de Twitch sin un navegador web. Si usa Chrome, es posible que desee encontrar una forma alternativa de ver las transmisiones de Twitch de todos modos, teniendo en cuenta que el navegador se ha convertido en un gran consumidor de recursos a lo largo de los años.
Quizás la mejor manera de activar las transmisiones de Twitch sin un navegador es utilizando una herramienta llamada Contracción de gnomo. Es una herramienta independiente que hace uso de la API de Twitch y algunas otras cosas para que los usuarios no necesiten abrir Chrome o Firefox en Linux para ver sus transmisiones favoritas. Lo mejor de todo, debido a que el navegador pesado se elimina de la ecuación, el rendimiento se guarda.
ALERTA DE SPOILER: Desplácese hacia abajo y mira el video tutorial Al final de este artículo.
Instalación
Ubuntu
Gnome Twitch se puede instalar en Ubuntu, siempre que se cumplan algunos requisitos. El primero es el paquete "restringido-extra". El paquete de extras restringidos le dará a Ubuntu la capacidad de usar el software de decodificación de video h.264 patentado. Para instalar este paquete, abra una ventana de terminal e ingrese:
sudo apt-get install ubuntu-restricción-extras
Con el decodificador h.264 instalado en el sistema, todo lo que queda es instalar Gnome Twitch. Esto se hace a través de un PPA, ya que Gnome Twitch no está en las fuentes de software de Ubuntu de forma predeterminada.
sudo add-apt-repository ppa: nilarimogard / webupd8
Después de agregar la fuente de software que proporcionará a Ubuntu el software Gnome Twitch, actualice Ubuntu para reflejar estos cambios.
sudo apt update
Por último, instale el software con:
sudo apt install gnome-twitch gnome-twitch-player-backend-gstreamer-opengl
Debian
sudo apt install gnome-twitch gnome-twitch-player-backend-gstreamer-opengl
Nota: lo más probable es que necesite tener repositorios de software no libres habilitados en su sistema para instalar este paquete. Una alternativa sería descargar este paquete.
Arch Linux
Para instalar Gnome Twitch en Arch Linux, deberá crear manualmente un paquete AUR. Para hacer esto, vaya a la página AUR y seleccione "descargar instantánea". Luego, abra una terminal y use el comando CD para ingresar a la carpeta Descargas.
Nota: para que este paquete se compile, asegúrese de tener el paquete git. Si no, haz sudo pacman -S git en la terminal antes de seguir las instrucciones a continuación.
cd ~ / Descargas
Usando el comando untar, extraiga la instantánea del archivo tar.gz.
tar -xvzf gnome-twitch.tar.gz
Luego, use el CD una vez más para ingresar a la carpeta extraída.
cd gnome-twitch
A continuación, instale las dependencias necesarias para que el paquete se cree:
sudo pacman -S gobject-introspection webkit2gtk libsoup libpeas json-glib gtk3
Cuando esté listo, comience el proceso de construcción:
makepkg
La construcción puede llevar un poco de tiempo, dependiendo de qué tan rápido (y poderoso) sea su CPU. Al finalizar, makepkg generará un paquete pacman instalable. Instalarlo con:
sudo pacman -U sudo pacman -U * .pkg.tar.xz
Además de instalar el programa en sí, también necesitarás construir e instalar un back-end de Gnome Twitch. Agarrarlo de aquí, compilarlo e instalarlo.
Fedora
La instalación de Gnome Twitch en Fedora requiere algunos paquetes no incluidos en el sistema operativo. Para solucionar esto, los usuarios de Fedora deberán pasar por el proceso de habilitar RPM Fusion. Abra una terminal y use el administrador de paquetes dnf para habilitar el repositorio Free RPM Fusion.
sudo dnf https://download1.rpmfusion.org/free/fedora/rpmfusion-free-release-27.noarch.rpm -y
Luego, instale la biblioteca que falta con:
sudo dnf install gstreamer1-libav -y
Por último, instale Gnome Twitch:
dnf copr enable ippytraxx / gnome-twitch dnf install gnome-twitch
Otros Linux a través de FlatPak
¿Desea que Gnome Twitch funcione en su distribución de Linux pero no puede encontrar un paquete para instalar? Considere usar Flatpak en lugar. Antes de intentar instalar este paquete de Flatpak, asegúrese de que ya tiene la configuración de Flatpak. Cuando sea así, abra una ventana de terminal e ingrese estos comandos para instalar Gnome Twitch.
Flatpak Remote-Add Flathub http://flathub.org/repo/flathub.flatpakrepo flatpak instala flathub com.vinszent. GnomeTwitch
Usando Gnome Twitch
Para usar Gnome Twitch, abre la aplicación. Si el programa se instaló correctamente, deberías poder hacer clic en cualquier transmisión que aparezca y verlo bien. Inicie una transmisión haciendo clic en "buscar" y buscando algo específico, o haciendo clic en una de las transmisiones que se muestran al inicio. Puede controlar el volumen de la transmisión haciendo clic en el icono del altavoz.

Nota: Cuando selecciona una transmisión en Gnome Twitch, debería comenzar a reproducirse automáticamente. Si no es así, deberá instalar un backend. En su mayor parte, estos se configuran cuando instala el programa. Si por alguna razón este software no se instaló, considere reinstalarlo o verifique documentación oficial.
Una vez dentro de una transmisión, podrá experimentar Twitch como en el escritorio, desde la comodidad de una aplicación de escritorio Linux nativa. Para participar en las transmisiones a través de la sección de chat, deberá iniciar sesión. Para iniciar sesión, haga clic en el icono de Twitch en la esquina superior izquierda y seleccione "iniciar sesión".

Al hacer clic en iniciar sesión, aparecerá un mensaje web de Twitch. Ingrese su nombre de usuario y contraseña y estará listo para comenzar.
Cambio de calidad de transmisión
Cambiar la calidad de la transmisión siempre es la mejor manera de reducir el retraso al mirar una transmisión de Twitch. Con Gnome Twitch, hay varias formas de cambiarlo. Para cambiar la calidad de la transmisión en curso, seleccione el menú de puntos y haga clic en "calidad de transmisión". Desde aquí, podrás ajustar cómo se reproduce la transmisión. Las opciones incluyen: fuente, 720p, 480p y etc.

¿Busca controlar siempre la calidad del video en lugar de tener que cambiarla siempre manualmente? Haga clic en el icono de Twitch, luego haga clic en "preferencias". Busque la configuración que dice calidad de video "predeterminada", vaya al menú y seleccione una configuración de calidad de video predeterminada. De aquí en adelante, Gnome Twitch se asegurará de que todas las transmisiones futuras respeten esta configuración.
Buscar
Mensajes Recientes
Cómo instalar Docker Images en Linux
Una Docker Image es un micro sistema operativo autónomo que viene c...
Cómo instalar CouchPotato en Linux
¿Descarga muchos archivos multimedia de Internet a través de Usenet...
Transmita su pantalla a múltiples computadoras para presentaciones en vivo usando TiffanyScreens
Las presentaciones no siempre se realizan en proyectores grandes y ...