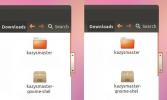Cómo mejorar los juegos con Wine en Linux
Instalar Wine en Linux es una forma de obtener una mejor experiencia de juego, pero por sí solo Wine a menudo no es suficiente para jugar. A veces los juegos requieren algunos ajustes básicos. Estos cambios básicos, cuando se realizan, mejoran los juegos con Wine.
Escritorio virtual
Una gran característica que tiene la herramienta Wine es su capacidad de emular un escritorio virtual de Windows. Básicamente, esto puede bloquear todos los programas de Wine fuera de Linux, al restringirlos a un entorno de pantalla completa similar a Windows. Muchos no habilitan esta función, pero deberían hacerlo, ya que al activar esta función se solucionarán muchos pequeños problemas de pantalla completa, así como problemas con la resolución nativa, capturar el mouse, etc.
Para encenderlo, presione ALT + F2 en el teclado. Esto abrirá el iniciador de comandos en su entorno de escritorio Linux. En el iniciador de comandos, escriba: winecfg, luego presione Intro para abrir la herramienta Wine CFG. Esta herramienta permite a los usuarios modificar aspectos de la herramienta Wine.
Haga clic en la "pestaña Gráficos" y busque "emular un escritorio virtual". Marque la casilla para habilitar esta función. Luego, vaya a la sección que dice "Tamaño de escritorio". En esta sección, es fundamental que ingrese la resolución nativa de su monitor. Al hacer esto, creará una superposición de escritorio virtual para videojuegos y otras aplicaciones de Windows.

¿Está seguro de cuál es la resolución de su monitor nativo? Ejecute este comando en la terminal: xdpyinfo | grep "dimensiones"
Con las dimensiones ingresadas, haga clic en "aplicar", luego "ok". Cierre todas las aplicaciones de Windows que estén abiertas. Cuando Wine se reinicie, utilizará la superposición recién habilitada.
Instalar herramientas críticas
Los juegos de Windows no funcionan de fábrica en Wine. Al igual que en Windows, muchos juegos requieren herramientas y bibliotecas críticas para funcionar correctamente. Aquí le mostramos cómo obtenerlos de la manera más fácil.
Comience abriendo una ventana de terminal y siga las instrucciones a continuación según su sistema operativo.
Ubuntu
sudo apt install winetricks
Debian
sudo apt-get winetricks
Arch Linux
sudo pacman -S winetricks
Fedora
sudo dnf install winetricks
OpenSUSE
sudo zypper instalar vino
Otras Linux
Winetricks en sí mismo es un script de shell y no necesita ser instalado. Si su distribución de Linux no distribuye oficialmente el programa, este método funcionará en su lugar.
wget https://raw.githubusercontent.com/Winetricks/winetricks/master/src/winetricks. chmod + x winetrick
Con Winetricks, cosas como Directx9, archivos VCRun, fuentes principales de MS, etc. son mucho más fáciles de descargar. Para descargar e instalar Directx9, ejecute:
trucos de vino directx9
Si desea instalar otras herramientas con Winetricks, use lista de dlls.
lista de dlls de winetricks
Alternativamente, enumere todo lo que la herramienta Winetricks tiene para ofrecer con:
lista de trucos de vino
Guarde las listas para referencia más adelante al canalizarlas a un archivo de texto.

winetricks list-all >> winetricks-list.txt
Nota: Winetricks tiene una interfaz gráfica que los usuarios pueden usar si la aplicación del terminal es demasiado confusa. Para iniciarlo, busca "winetricks" en donde normalmente iniciarías los programas.
Cambio de versiones de Windows
A veces, un juego no se ejecuta dentro de Wine debido a la versión de Windows. Por defecto, la versión que Wine usa es Windows XP. Obviamente, como XP es una plataforma muerta, no muchos juegos aún la admiten. Si bien es cierto que usarlo en modo XP realmente puede ayudar para juegos más antiguos, este no es el caso para los juegos más nuevos.
Para cambiar la versión, abra nuevamente Wine CFG. Esto se hace presionando ALT + F2 en el teclado, escribiendo winecfg seguido de la tecla Intro.

Tan pronto como se abra Wine CFG, busque en la parte inferior de la ventana la "versión de Windows". Seleccione el menú desplegable y seleccione "Windows 7".
Si bien es cierto que Windows 10 está en esta lista, los juegos tienden a jugar mejor en el modo Windows 7 (en su mayor parte), así que evite Windows 10. Si un juego se niega a ejecutarse en Windows 7, cámbielo a 10.
Después de cambiar la versión, haga clic en "Aplicar", luego "Aceptar" para finalizar los cambios.
Galio nueve
Incluso con DirectX 9 instalado a través de Winetricks, los juegos aún pueden tener problemas. Lo principal se reduce al rendimiento. Esto se debe al hecho de que Wine es una herramienta compleja que funciona para comunicar el código de Windows a Linux. Como resultado, las cosas no siempre funcionan a la perfección.
Una manera fácil de solucionar los problemas de rendimiento de DirectX 9 es con Gallium Nine. Aplica parches a Wine y permite a los usuarios obtener fácilmente más FPS en los juegos de Wine. En este tutorial, cubriremos cómo instalarlo a través de Ubuntu y Arch Linux como paquetes que están fácilmente disponibles.
Dicho esto, todas las distribuciones de Linux son compatibles y tienen instrucciones (aunque complicadas) sobre cómo instalarlo también. Si no usa Ubuntu o Arch Linux. Ven aquí y lea las instrucciones oficiales para construir desde la fuente, etc.
Instalación de Ubuntu
Los usuarios de Ubuntu estarán encantados de saber que hay un PPA disponible. Para obtener la versión parcheada de Wine, abra una ventana de terminal e ingrese estos comandos:
sudo add-apt-repository ppa: commendsarnex / winedri3
Después de agregar el PPA, actualice los cambios realizados en el sistema con el comando de actualización.
sudo apt-get update
Por último, instale la versión parcheada de Wine.
sudo apt install mesa wine2.0
Instalación de Arch Linux
Los usuarios de Arch simplemente pueden descargar la instantánea de la última versión de Gallium Nine e instalarla. los Paquete AUR instalará todas las dependencias, la última versión de Wine y todo lo necesario para que funcione sin problemas. Apunte a su ayudante AUR favorito y comience!
Habilitación de galio nueve
Como la mayoría de los ajustes en este artículo, comienza en la ventana Wine CFG. Para habilitar los ajustes de rendimiento de Galium Nine, presione ALT + F2, escriba "winecfg" y presione la tecla Intro. Dentro del centro Wine CFG, busque la pestaña "Puesta en escena".

Dentro de "puesta en escena", marque la casilla que dice "Habilitar Gallium 9 para un mejor rendimiento de D3D9". Haga clic en el botón "aplicar", luego "Aceptar". ¡Desde aquí, Wine debería ejecutar la mayoría de los juegos mucho mejor!
Buscar
Mensajes Recientes
Obtenga Ubuntu 12.04 Scrollbar en Ubuntu 11.10 Oneiric Ocelot
El desarrollo en Ubuntu 12.04 Precise Pangolin está avanzando rápid...
Cómo guardar videos de YouTube en Linux con YouTube-DL
El video en línea es una gran cosa en 2017. Dondequiera que mires, ...
Cómo usar la función de compartir pantalla en Ubuntu
Configurar un El servidor VNC en Linux puede ser tedioso y consume ...