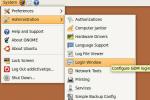Cómo usar el controlador PS4 en Linux
los Sony PlayStation 4 controller es un excelente dispositivo, y sería un excelente controlador para jugar videojuegos en Linux. En esta guía, le mostraremos cómo usar el controlador PS4 en Linux. ¡Empecemos!
Método 1 - Vapor
El trabajo duro de Valve en la versión Linux de Steam significa que los usuarios pueden disfrutar de un excelente soporte para controladores de videojuegos de terceros, como el controlador Sony DualShock 4 (PS4), Nintendo Switch, Microsoft Xbox One y más.
El método Steam es el camino obvio para el soporte del controlador PS4 en Linux por varias razones. Para empezar, es posible configurar el cliente de Steam para adoptar otros estilos de controlador (como Xbox) y agregarlo a la PS4. Pero aparte de eso, Valve ofrece una herramienta de mapeo de controlador personalizado que los usuarios pueden usar para asignar juegos al controlador PS4 con facilidad de forma manual.
Instalar Steam en Linux
Para configurar el controlador DualShock 4 en Linux a través de Steam, primero se debe instalar la aplicación Steam. Abra una ventana de terminal presionando
Ctrl + Alt + T o Ctrl + Shift + T en el teclado A partir de ahí, siga las instrucciones de instalación que corresponden con la distribución que utiliza.Ubuntu
Ubuntu distribuye Steam en sus repositorios de software oficiales. Para instalarlo, use el administrador de paquetes Apt para cargar Steam.
sudo apto para instalar steam
Alternativamente, los usuarios de Ubuntu pueden descargar Steam Paquete DEB directamente desde Sitio web de Steam aquí.
Debian
La forma más fácil de instalar Steam en Linux es descargar el paquete DEB independiente del sitio web de Steam. La razón por la que la descarga es mejor es que no necesitarás jugar con tu archivo fuente para habilitar paquetes "no libres" para instalar Steam.
Para obtener el último paquete Steam DEB, use el wget comando a continuación.
Nota: deberá habilitar la arquitectura de 32 bits para usar Steam en Debian.
wget https://steamcdn-a.akamaihd.net/client/installer/steam.deb
Con "steam.deb" hecho la descarga, use el dpkg herramienta para cargarlo en el sistema.
sudo dpkg -i steam.deb
Termine la instalación con apt-get install -f.
sudo apt-get install -f
Arch Linux
Steam está en los repositorios oficiales de software Arch Linux. Para instalarlo, use el Pacman comando de gestión de paquetes a continuación.
sudo pacman -S steam
Fedora
Steam está disponible para los usuarios de Fedora a través del repositorio de software RPMFusion. Para habilitar estos repositorios, realice las siguientes operaciones de línea de comandos.
Nota: reemplace XX en los comandos a continuación con el número de versión de Fedora Linux que usa.
sudo dnf install https://download1.rpmfusion.org/free/fedora/rpmfusion-free-release-XX.noarch.rpm -y
sudo dnf install https://download1.rpmfusion.org/nonfree/fedora/rpmfusion-nonfree-release-XX.noarch.rpm -y
Con los repositorios habilitados, instale Steam con Dnf.
sudo dnf install steam -y
OpenSUSE
¿Usa OpenSUSE y necesita Steam? Dirígete a la OBS y descargue el paquete que mejor se adapte a su versión del sistema operativo.
Flatpak
Asegúrese de tener el tiempo de ejecución de Flatpak habilitado. Luego, ingrese los siguientes comandos para cargar Steam.
flatpak remote-add --si no existe flathub https://flathub.org/repo/flathub.flatpakrepo flatpak instala flathub com.valvesoftware. Vapor
Después de instalar Steam en su PC con Linux, inicie sesión en su cuenta y abra la aplicación.
Configurar el controlador PS4 en Steam
Ahora que la aplicación Steam está instalada y abierta en su PC con Linux, conecte su PS4 a través de USB a su PC o vincúlela a través de Bluetooth presionando Comparte + la PS botón si lo prefieres.
Una vez que el controlador esté conectado a su PC con Linux, vaya a la aplicación Steam, busque el menú "Steam" y haga clic en él. Luego, seleccione el menú "Configuración" para acceder al área de configuración de Steam.
Dentro del área de configuración de Steam, busque "Controlador" y selecciónelo. Luego, elija "CONFIGURACIÓN GENERAL DEL CONTROLADOR".

En el área "CONFIGURACIÓN GENERAL DEL CONTROLADOR", marque la casilla junto a "Soporte de configuración de PlayStation". Entonces, desplácese hacia abajo y debería ver "Controlador de PlayStation no registrado". Haz clic y regístralo en tu Steam cuenta.

Con el controlador PlayStation 4 registrado en su cuenta de Steam, ahora podrá usarlo para jugar videojuegos en su biblioteca de Steam, así como los de terceros agregados a Steam a través de "Agregar un juego" característica.
Método 2 - DS4DRV
El controlador de espacio de usuario Dualshock 4 para Linux es un controlador anterior, pero se confirma que ofrece a los usuarios un excelente soporte para el controlador Sony DualShock 4 (PS4) en la mayoría de los sistemas operativos basados en Linux.
La instalación del controlador DS4DRV se realiza a través de la herramienta de empaquetado de Python, lo que significa que incluso las distribuciones de Linux que son menos conocidas no deberían tener problemas para instalarlo. Para comenzar la instalación, abra una terminal y ejecute pip-ayuda seguido por Python –version.
Nota: también necesitará instalar "python-setuptools". Más información sobre eso aquí.
pip - ayuda
python --version
Suponiendo que la función de "ayuda" muestra que Pip funciona y puede confirmar que tiene Python 2.7 o superior, use el pip install comando para cargar el controlador DS4DRV en su PC con Linux.
sudo pip install ds4drv
Conecte su controlador Ps4
Con el controlador DS4DRV funcionando, es hora de conectarlo al sistema para usarlo en Linux. Conecte su controlador PS4 en el puerto USB de su PC. Alternativamente, mantenga presionada la Botón Compartir + PS para ingresarlo en modo Bluetooth. Desde allí, sigue esta guía para aprender a vincularlo a tu computadora de forma inalámbrica.
Una vez que haya emparejado su controlador PS4 con su PC con Linux, regrese al terminal y ejecute ds4drv.
ds4drv --hidraw
Si el comando es exitoso, ¡su controlador DualShock 4 debería funcionar en cualquier juego que inicie en el sistema sin problemas! Para obtener más información sobre cómo usar DS4DRV, incluidas sus funciones más avanzadas que no cubrimos, haga clic en aquí.
Buscar
Mensajes Recientes
Cómo deshabilitar la ventana de inicio de sesión de usuario de Ubuntu
Si usted es el único usuario de su computadora y le molesta la vent...
Las 4 mejores distribuciones de Linux para instalar en un Google Chromebook
Google es responsable de poner las computadoras en manos de más y m...
Cómo configurar la imagen de Bing del día como fondo de pantalla en Linux
Cada día, el motor de búsqueda de Microsoft, Bing, nos presenta her...