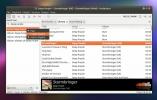Cómo alojar su propio servidor Git en Linux
Alojar un servidor Git tradicional en Linux para su código de programación es una gran idea, pero el enfoque estándar de línea de comandos solo está muy anticuado y carece de características útiles y modernas. Estas razones son las únicas por las que tantos proyectos terminan en GitHub; es de bajo costo, alternativa fácil de usar para lidiar con la molestia de la línea de comandos solo Git.
GitHub es decente, pero al final del día, es un producto propietario propiedad de Microsoft. También cuesta dinero. Entonces, en 2019, si desea tener un servidor Git que contenga todo su código, ir con GitLab, el competidor gratuito de código abierto de GitHub, es obvio.
Hay una gran cantidad de razones para usar GitLab como base de su servidor Git en Linux, y los costos son solo una parte. También ofrece características comparables a GitHub, funciona con la mayoría de los clientes de GUI Git, tiene un excelente rastreador de errores web y ¡mucho más!
Instrucciones de Ubuntu
La configuración de GitLab en Ubuntu comienza instalando las dependencias de programa necesarias, como Curl, el servidor OpenSSH, Certificados Ca. También deberá instalar el paquete Postfix para las notificaciones por correo electrónico.
Nota: las instrucciones en esta sección funcionarán en Ubuntu 14.04 LTS, 16.04 LTS y 18.04 LTS.
Para iniciar la instalación de dependencia, ingrese el Apto comando a continuación en la línea de comandos de su máquina Ubuntu.
sudo apt install curl openssh-server ca-certificados
sudo apt install postfix
Después de ocuparse de las dependencias de GitLab, es hora de actualizar Ubuntu para asegurarse de que todo el software del sistema esté actualizado. Esta sección es crítica, ¡así que no te la saltes!
sudo apt update
sudo apt upgrade
Después de la actualización del software, es hora de comenzar la instalación de GitLab. Utilizar el rizo comando para obtener el último script de instalación de Ubuntu.
rizo https://packages.gitlab.com/install/repositories/gitlab/gitlab-ee/script.deb.sh El | sudo bash
Deje que se ejecute el script. Debe instalar todo lo necesario para que GitLab funcione en su sistema Ubuntu. Cuando se completa el script, es hora de configurar el software para que apunte al dominio correcto.
En el terminal, ingrese el comando a continuación, pero cambie la información después de "EXTERNAL_URL" a la URL del sitio web en el que planea acceder a su servidor GitLab.

sudo EXTERNAL_URL = " https://gitlab.example.com" apt install gitlab-ee
Una vez que finalice el comando anterior, visite la URL que configuró en el EXTERNAL_URL sección y use el nombre de usuario "root" para iniciar sesión para que pueda comenzar el proceso de configuración posterior a la instalación.
Para obtener más información sobre cómo configurar y usar GitLab en su sistema Ubuntu, visite la página de GitLab sobre configuración.
Instrucciones de Debian
Debian Linux tiene instrucciones de instalación muy similares a Ubuntu porque son sistemas operativos muy similares. El proceso para configurar el software comienza usando el Apt-get herramienta para instalar las dependencias (Curl, OpenSSH Server, Ca Certificados y Postfix).
Nota: estas instrucciones funcionarán con Debian 8 y 9.
Para iniciar la instalación de dependencia, ingrese el Apt-get comando a continuación en la línea de comandos de su máquina Debian.
sudo apt-get install curl openssh-server ca-certificados
sudo apt-get install postfix
Después de la instalación de dependencia, use Apt-get para buscar actualizaciones de software. ¡No te saltes este paso!
sudo apt-get update
sudo apt-get upgrade -y
Una vez que el software esté actualizado, es hora de descargar el script de instalación de GitLab con rizo mando.
rizo https://packages.gitlab.com/install/repositories/gitlab/gitlab-ee/script.deb.sh El | sudo bash
Deje que el script se descargue y se ejecute. Mientras está en proceso de ejecución, el script configurará GitLab para que funcione en su sistema Debian Linux.
Una vez que se ejecuta el script bash de GitLab, es hora de configurar la URL de GitLab. En la terminal, ingrese el EXTERNAL_URL comando a continuación. Asegúrese de cambiar la URL de ejemplo con el dominio en el que planea acceder a GitLab.
sudo EXTERNAL_URL = " https://gitlab.example.com" apt-get install gitlab-ee
Asumiendo el EXTERNAL_URL el comando es exitoso, GitLab estará funcionando en su sistema Debian Linux. Para finalizar el proceso de configuración, abra una nueva pestaña del navegador en la URL que configuró para GitLab y use el nombre de usuario "root" para iniciar sesión.
Para obtener más información sobre cómo configurar y usar GitLab en Debian, visite la página de documentación en el sitio web de GitLab.
Instrucciones de CentOS 6
Hacer que GitLab funcione en CentOS 6 es un proceso simple, y comienza usando el ñam administrador de paquetes para instalar las dependencias necesarias para ejecutar el software. Las dependencias que necesitará son Curl, Policycoreutils-python, OpenSSH-Server, Postfix y Cronie.
Nota: estas instrucciones también funcionan con RHEL, Oracle Linux y Scientific Linux.
Para iniciar la instalación de dependencia, ingrese el Ñam comando en la línea de comandos de CentOS 6.
sudo yum install -y curl policycoreutils-python openssh-server cronie
Una vez que Yum haya terminado de instalar los paquetes anteriores, use lokkit para permitir HTTP y SSH a través del firewall de su sistema.
sudo lokkit -s http -s ssh
Ahora que tanto HTTP como SSH están permitidos a través del firewall CentoS 6, es hora de usar Yum para instalar la dependencia final de GitLab: Postfix.
sudo yum instalar postfix
A continuación, habilite Postfix con el Servicio y chkconfig comandos
inicio de postfix de sudo service
sudo chkconfig postfix en
Una vez que Postfix se esté ejecutando en el sistema, use el rizo comando para descargar el script de instalación de CentOS.
rizo https://packages.gitlab.com/install/repositories/gitlab/gitlab-ee/script.rpm.sh El | sudo bash
Deje que se ejecute el script de instalación de CentOS. A medida que se ejecuta, configurará todo lo necesario para que GitLab funcione en su sistema. Cuando termine, use el EXTERNAL_URL comando para señalar GitLab a la URL correcta a la que desea que apunte.

sudo EXTERNAL_URL = " https://gitlab.example.com" yum -y instalar gitlab-ee
Después de la instalación, abra una nueva pestaña del navegador y visite la URL que configuró en el comando anterior. Use el nombre de usuario "root" para iniciar sesión.
Para obtener más información sobre cómo configurar y usar GitLab en CentOS 6, visite la página de documentación en el sitio web de desarrollo de GitLab.
Buscar
Mensajes Recientes
Linux Yarn: Cómo hacer que las cosas vayan bien
El hilo es una alternativa a NPM. Se utiliza para instalar paquetes...
6 reproductores de música impresionantes para Linux
Encontrar un buen reproductor de música para Linux puede ser un des...
Cómo deshabilitar y eliminar los controladores de Nvidia en Ubuntu
los controlador propietario de Nvidia Es esencial para los usuarios...