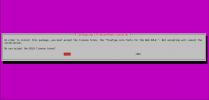Cómo hacer una copia de seguridad de la configuración del escritorio XFCE4 en Linux
Configurar el entorno de escritorio XFCE hasta el punto en que es cómodo de usar es agotador y requiere mucho tiempo. Lo peor es que el entorno de escritorio no tiene una función de copia de seguridad integrada, por lo que deberá guardar los archivos de configuración de escritorio personalizados manualmente. A continuación, le mostramos cómo puede hacer una copia de seguridad de la configuración del escritorio XFCE4.
ALERTA DE SPOILER: Desplácese hacia abajo y mira el video tutorial Al final de este artículo.
Copia de seguridad de la configuración del escritorio XFCE
Aunque el entorno de escritorio XFCE utiliza muchas tecnologías Gnome, no es posible exportar rápidamente la configuración de Dconf para una solución de respaldo fácil. En cambio, aquellos que buscan crear una copia de seguridad para este entorno de escritorio deberán crear una utilizando el sistema de archivos.

Para crear una nueva copia de seguridad de la configuración del escritorio XFCE, deberá comprimir y guardar los archivos críticos del escritorio dentro de
~ / .config carpeta. Afortunadamente, este proceso se soluciona rápidamente con unos pocos comandos de terminal.Copia de seguridad completa
Crear una copia de seguridad del entorno de escritorio XFCE a través de ~ / .config La carpeta no es imposible, aunque lleva mucho tiempo, ya que el usuario necesitará aislar y copiar algunas carpetas individuales para guardarlas para más adelante. Si tiene prisa y desea una copia de seguridad rápida, una excelente alternativa es crear una copia de seguridad completa del archivo de configuración. De esta manera, no solo la configuración de su escritorio estará segura, sino que también otros aspectos de su escritorio Linux tendrán una copia de seguridad.
Tenga en cuenta que elegir hacer una copia de seguridad de todo en la carpeta de configuración ocupará mucho más espacio que simplemente hacer una copia de seguridad de los archivos XFCE4. En el terminal, comprima la carpeta de configuración en /home/ utilizando el alquitrán mando.
Nota: asegúrese de repetir el proceso de copia de seguridad para cada usuario que tenga un escritorio XFCE.
tar -czvf full-backup.tar.gz ~ / .config.
Cuando alquitrán completa, mueve el archivo de /home/username/ a su servidor doméstico, disco duro externo o host de almacenamiento en la nube de elección.
Copia de seguridad del escritorio XFCE

Si no tienes tiempo para esperar todo ~ / .config carpeta para comprimir, considere crear una copia de seguridad de los archivos de escritorio XFCE. Para comenzar el proceso de guardar la configuración de su escritorio, abra una terminal y ejecute los siguientes comandos.
mkdir -p ~ / Desktop / xfce-desktop-backup mkdir -p ~ / Desktop / xfce-desktop-backup / thunar mkdir -p ~ / Desktop / xfce-desktop-backup / xfce-settings cp -R ~ / .config / Thunar / ~ / cp -R ~ / .config / xfce4 / ~ / mv ~ / xfce4 ~ / Desktop / xfce-desktop-backup / xfce-settings mv ~ / Thunar ~ / Desktop / xfce-desktop-backup / xfce-settings
Si está en Xubuntu, también deberá copiar la carpeta Xubuntu dentro del directorio de configuración.
mkdir -p ~ / Desktop / xfce-desktop-backup / xubuntu-settings cp -R ~ / .config / xubunu ~ ~ / mv xubuntu ~ / Desktop / xfce-desktop-backup / xubuntu-settings
Con todos los archivos de configuración en el lugar correcto, use el alquitrán comando para crear una copia de seguridad de archivo.
tar -czvf xfce4-backup.tar.gz ~ / Desktop / xfce-desktop-backup
Temas e íconos
Crear una copia de seguridad de sus archivos XFCE no guardará su personalizado temas e iconos. Para garantizar que estos sean seguros, deberá crear copias de seguridad de ~/.themes y ~ / .icons en su directorio de inicio. Si sus temas e íconos personalizados no están configurados como un solo usuario, deberá crear copias de seguridad de /usr/share/themes y /usr/share/icons.

En la terminal, use el alquitrán comando para crear una copia de seguridad de archivo de su tema personalizado y archivos de iconos.
tar -czvf icons-backup.tar.gz ~ / .icons tar -czvf themes-backup.tar.gz ~ / .themes
O:
tar -czvf icons-backup.tar.gz / usr / share / icons tar -czvf themes-backup.tar.gz / usr / share / themes /
La compresión puede tomar un tiempo, debido a la cantidad de archivos que los temas y conjuntos de iconos tienden a tener en Linux. Cuando finalice la compresión, tome ambos archivos TarGZ y colóquelos en un lugar seguro.
Restaurar copia de seguridad
Restaurar un entorno de escritorio XFCE con una copia de seguridad requiere mucho trabajo. Para volver a configurar su PC con Linux como estaba antes de crear una copia de seguridad, abra una ventana de terminal y siga los pasos a continuación.
Paso 1: Descargue sus copias de seguridad y colóquelas todas en el /home/username/ carpeta.
Paso 2: Descomprima y restaure la copia de seguridad del archivo de escritorio.
Restauración de copia de seguridad completa
tar -xzvf full-backup.tar.gz -C ~ /
Restaurar solo XFCE
tar -xzvf xfce4-backup.tar.gz -C ~ / cd xfce-desktop-backup / xfce-settings mv * ~ / .config cd xfce-desktop-backup / thunar mv * ~ / .config
Termine restaurando sus íconos y temas personalizados.
tar -xzvf icons-backup.tar.gz -C ~ / tar -xzvf themes-backup.tar.gz -C ~ /
O:
sudo tar -xzvf icons-backup.tar.gz -C / usr / share / sudo tar -xzvf themes-backup.tar.gz -C / usr / share /
Paso 3: Utilizar el rm ordenar y eliminar todos los archivos de TarGZ.
rm * .tar.gz
Alternativamente, si desea mantener los archivos de copia de seguridad XFCE en su PC con Linux, es una buena idea moverlos a otro lugar del sistema de archivos, donde estén fuera del camino.
mkdir -p ~ / Documents / tar-archives / mv * .tar.gz ~ / Documents / tar-archives /
Paso 4: La aplicación de las copias de seguridad debería obligar a la configuración de su escritorio XFCE a cambiar instantáneamente. Sin embargo, este no es siempre el caso. Para asegurarse de que la copia de seguridad esté en pleno efecto, reinicie su computadora e inicie sesión nuevamente.
Buscar
Mensajes Recientes
Cómo jugar juegos de arcade con MAME en Linux
¿Desea hacer un viaje por el camino de la nostalgia y jugar algunos...
Cómo hacer una consola de Steam con Linux con SteamOS
Puedes construir tu propia consola de juegos. Las personas detrás d...
Cómo mejorar las fuentes en Linux
Seamos honestos por un segundo: cuando se trata de fuentes, Linux n...