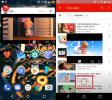Cómo ejecutar Android en Mac OS X, Windows y Linux con Genymotion
Si está en desarrollo para un sistema operativo en particular, o simplemente quiere probarlo sin un dispositivo dedicado, puede ser muy útil ejecutarlo en un emulador en su computadora de desarrollo o uso diario. Cuando se trata de emular Android en una PC, hay muchas opciones disponibles, incluido el emulador oficial de Android que viene con el SDK de Android para desarrolladores, así como el popular Bluestacks App Player eso está más enfocado en permitir que los usuarios finales ejecuten aplicaciones de Android en su PC. Aunque el emulador del SDK es conocido por ser muy lento, Bluestacks tiene características limitadas para escenarios de desarrollo. Si está buscando una emulación de Android mucho más rápida y completa en su computadora, su búsqueda podría haber terminado con Genymotion. Pronunciado Genie + Motion, este nuevo jugador en el juego funciona creando una máquina virtual a través de VirtualBox para ofrecer una maravillosa Emulación en tiempo real de Android en su PC con Windows, Mac o Linux, con acceso ADB y soporte para varios hardware sensores Funciona tan bien que desearías tener una pantalla táctil para un monitor. ¿Quieres explorarlo más? Empecemos.
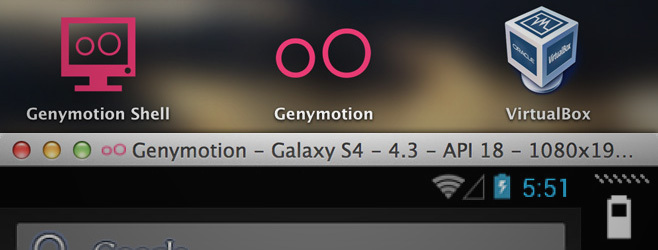
Primero, deberá descargar Genymotion para su máquina. Para hacerlo, visite el sitio web de Genymotion (enlace proporcionado al final de esta publicación) y cree un cuenta con una dirección de correo electrónico que funcione y confirme su registro desde el correo electrónico que recibir. Necesitará la información de su cuenta para operar Genymotion más adelante. Después de la confirmación, verá "Descargar Genymotion" en la esquina superior derecha del sitio web. Haz clic en él y accederás a una lista de descargas disponibles. Simplemente tome la versión correcta para su sistema operativo y continúe con la instalación.
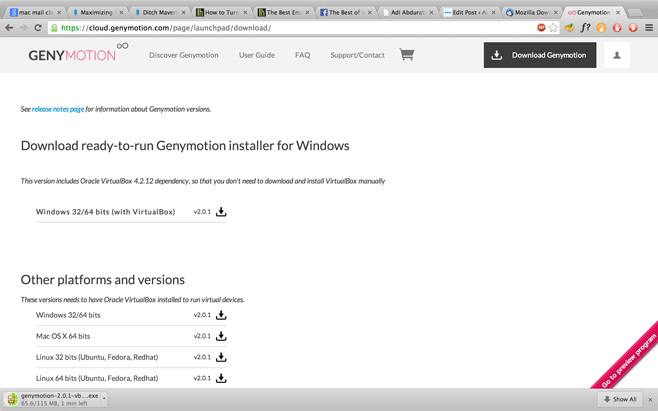
Si es usuario de Mac, también deberá descargar e instalar el paquete de la plataforma VirtualBox VirtualBox 4.3.2 para hosts OS X. Ya viene empaquetado con el instalador de Microsoft Windows, por lo que no debe preocuparse por ello en Windows. Si está en Mac y recibe un error de que su archivo es de un desarrollador no identificado, ábralo en Finder, haga clic con el botón derecho, haga clic en Abrir y luego seleccione Continuar cuando se le solicite; El resto es estándar. Simplemente arrastre ambos íconos a la carpeta Aplicación (como lo haría con cualquier otra aplicación Mac) y se instalará. El resto del procedimiento es exactamente el mismo para Windows y Mac. Después de la instalación, debe tener VirtualBox, así como los íconos Genymotion Shell y Genymotion.
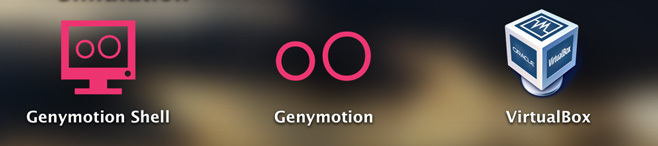
Una vez que todo esté descargado e instalado, inicie Genymotion. Se lo dirigirá a una ventana con las opciones Reproducir, Agregar y Configuración en la parte superior. En esta etapa, el emulador en sí está listo, pero no hay dispositivos virtuales configurados, y eso es exactamente lo que haremos a continuación.
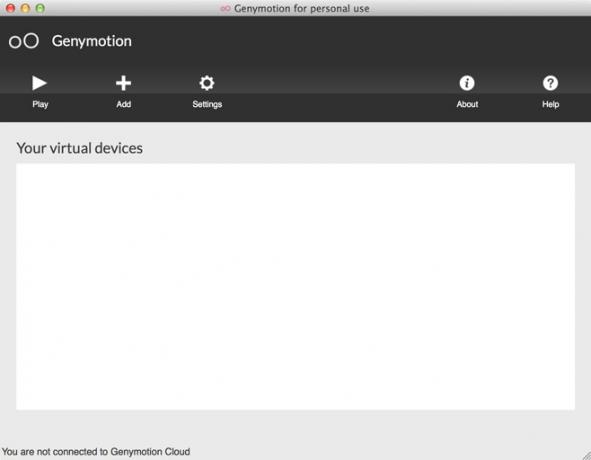
Haga clic en Agregar y se lo dirigirá a un asistente de Creación de dispositivos virtuales que lo guiará a través del proceso de creación y configuración de un nuevo dispositivo virtual de Android.
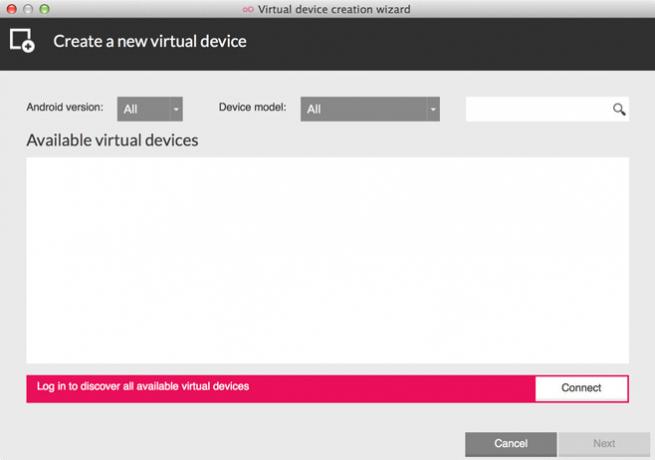
Para descargar y usar dispositivos virtuales, deberá proporcionar las credenciales de su cuenta Genymotion. Haga clic en Conectar e ingrese su nombre de usuario y contraseña para iniciar sesión, y se le mostrará una lista de dispositivos virtuales disponibles que puede descargar y usar.
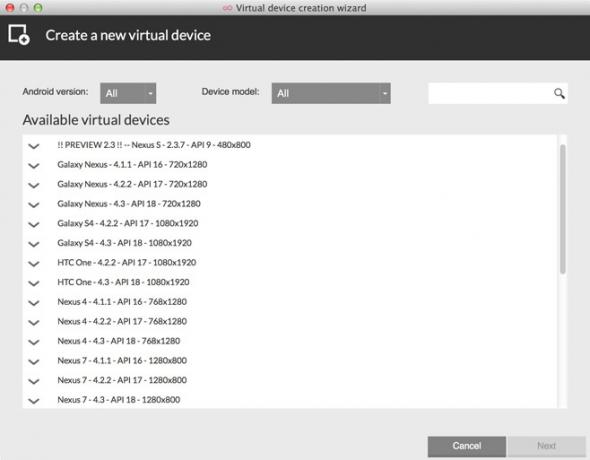
Seleccione el dispositivo que desea instalar y continúe haciendo clic en Siguiente hasta que comience la descarga. Por el bien de esta guía, instalaremos el dispositivo Galaxy S4 - 4.3; sin embargo, el procedimiento es idéntico para todos los demás dispositivos. Una barra de progreso lo mantendrá actualizado a medida que el dispositivo virtual se descarga e instala para usted.
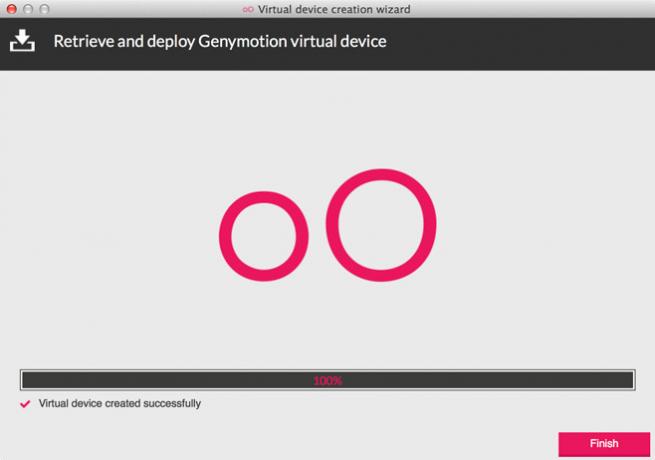
Una vez que se complete la descarga, volverá a la ventana principal donde se puede ver su dispositivo descargado.
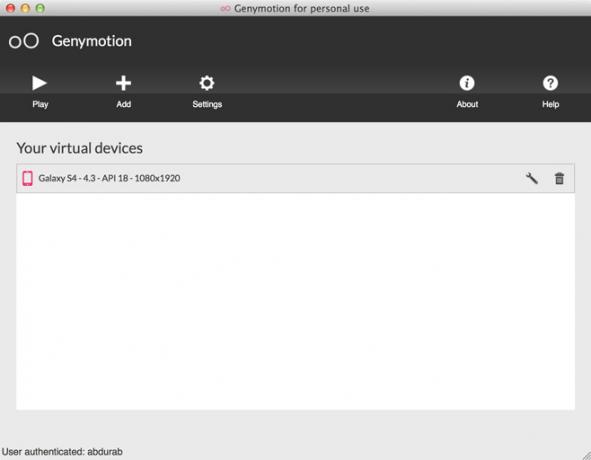
En este punto, el dispositivo virtual está listo para iniciarse, pero para aprovechar al máximo la máquina, es posible que también desee considerar los siguientes pasos.
Abre VirtualBox. Aquí, verá su dispositivo recién instalado, con el estado "Apagado". Asegúrese de que esté seleccionado y haga clic en Configuración en la barra de herramientas superior.
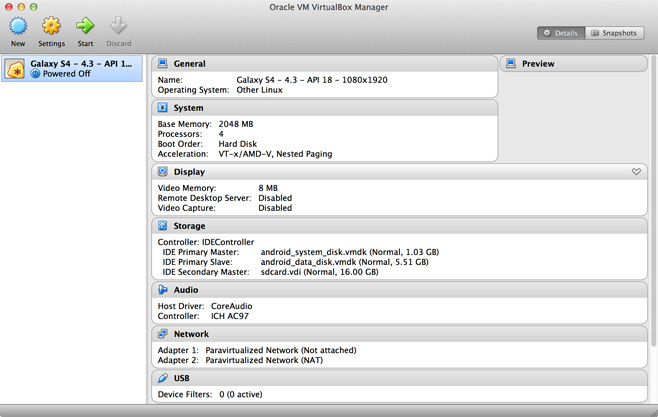
Se lo dirigirá a una lista de posibles configuraciones para este dispositivo. Solo debemos preocuparnos por la placa base y la pantalla. Primero, seleccione Motherboard y arrastre el control deslizante hacia Memoria base a 2048MB. Mantenerlo más bajo que eso podría no proporcionar un rendimiento óptimo y si tiene más de sobra, no hay ningún daño en aumentarlo aún más, pero 2048 MB debería ser todo lo que realmente necesita para la mayoría de los propósitos.
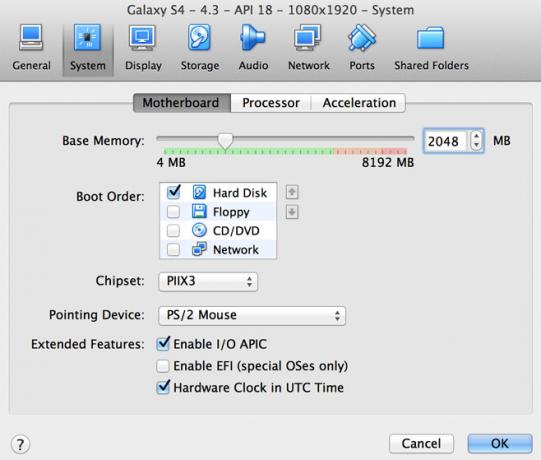
A continuación, vaya a Pantalla y arrastre ese control deslizante a 128 MB. Si tiene la opción de llevarlo más lejos, puede hacerlo, pero manténgalo en un mínimo de 128 MB. También puede elegir Habilitar la aceleración 3D si tiene gráficos dedicados en su máquina, pero ese no es un paso crítico.
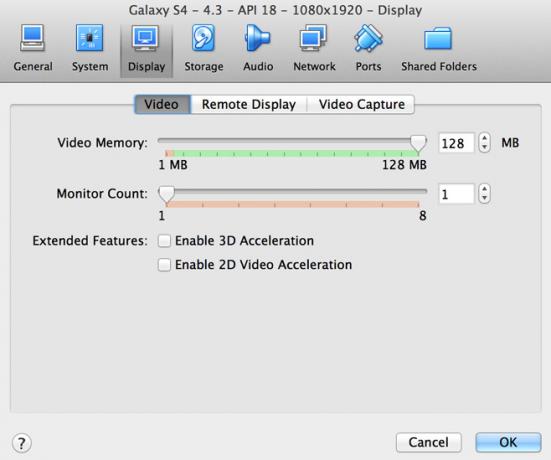
También puede ir a Almacenamiento y configurar el almacenamiento dedicado a la máquina virtual al valor que elija. Puede variar según sus requisitos, pero 4 GB debería ser una apuesta segura y adecuada para la mayoría de los usuarios.
Ahora presione OK y cierre VirtualBox. Inicie Genymotion una vez más, seleccione el dispositivo virtual que prefiera (en caso de que haya descargado varios) y haga clic en Reproducir. Ahí tienes, tienes un emulador de Android ejecutándose en tu computadora en todo su esplendor, y mucho, mucho más rápido que el SDK.

A menos que haga llamadas reales, hace casi todo. Compartirá la conexión de su sistema y la usará como WiFi, y también usará su cámara web (si está instalada), micrófono y altavoces (si están disponibles) para cualquier aplicación que pueda requerirla.
A partir de la última versión de Genymotion, los dispositivos que vienen preinstalados con Google Apps (GAPP) no son compatibles debido a problemas de derechos de autor. Sin embargo, dado que todos los dispositivos vienen empaquetados con ROM de Cyanogen rooteadas, Google Apps se puede instalar fácilmente con este método, y funcionará para todos los dispositivos virtuales. ¡Incluso puedes instalar una ROM personalizada!
Por lo tanto, pruébelo y no se olvide de contarnos cómo es su experiencia.
Visita Genymotion
Buscar
Mensajes Recientes
Leer nuevos mensajes de WhatsApp desde un widget flotante [Android]
WhatsApp es fácilmente una de las aplicaciones de mensajería más po...
Mes: El widget de calendario que hace todo y se ve genial [Android]
Como usuario de iOS, me gusta que el icono de la aplicación de cale...
Cómo obtener el modo PIP de YouTube en Android 7 o inferior
Android O tiene una nueva función PIP. Se supone que está funcionan...

![Leer nuevos mensajes de WhatsApp desde un widget flotante [Android]](/f/5f42eca70ca80ff529fc3bef1dbbcfdf.jpg?width=680&height=100)
![Mes: El widget de calendario que hace todo y se ve genial [Android]](/f/2f57a8cc0f6f697f4f9ae807fd8a2be9.png?width=680&height=100)