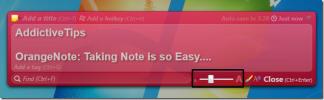Cómo ejecutar siempre el símbolo del sistema y PowerShell como administrador en Windows 10
El símbolo del sistema y PowerShell se pueden ejecutar con derechos de administrador y con derechos de usuario normales. No hace falta decir que si ejecuta cualquiera de estas líneas de comando con derechos de administrador, puede ejecutar comandos de nivel superior. Con derechos de usuario normales, los comandos que puede ejecutar en Símbolo del sistema o PowerShell son mansos. En muchos casos, incluso podría estar bloqueado para ejecutar scripts. Si a menudo necesita abrir una o ambas aplicaciones con derechos de administrador y desea omitir el uso del menú contextual para hacerlo, puede hacer que el símbolo del sistema y PowerShell siempre se ejecuten como administrador.
Limitaciones
Este truco funcionará para un acceso directo específico a Símbolo del sistema y PowerShell. Siempre debe usar ese acceso directo para abrir estas aplicaciones. Ninguna otro atajo que usas o cualquier otro método que usas para abrirlos no los abrirá con derechos de administrador. Si bien, en teoría, puede cambiar este comportamiento para todas las instancias de Símbolo del sistema y PowerShell, no es una buena idea hacerlo, ya que implicará tomar posesión de los EXE para ambas aplicaciones, y eso puede generar problemas adicionales en el futuro. línea.
Para que sea simple, ancle el símbolo del sistema y / o PowerShell en el menú Inicio o anclarlos a la barra de tareas.
Ejecute el símbolo del sistema como administrador
Si ha anclado el símbolo del sistema al menú Inicio, haga clic con el botón derecho en el mosaico y vaya a Más> Abrir ubicación de archivo. Haga clic con el botón derecho en el acceso directo del símbolo del sistema que se abre en una nueva carpeta. Si tiene un acceso directo de escritorio simple, puede hacer clic con el botón derecho en él siempre que lo use para abrir el símbolo del sistema.

Vaya a la pestaña Acceso directo y haga clic en Avanzado. Seleccione la opción "Ejecutar como administrador" y haga clic en Aceptar. Ahora, la próxima vez que use este acceso directo o mosaico para abrir el Símbolo del sistema, se abrirá con derechos de administrador. Aún verá el aviso de UAC.

Ejecute PowerShell como administrador
Para abrir siempre PowerShell como administrador, utilizará más o menos el mismo método que utilizó para el símbolo del sistema. Localice el acceso directo que desea usar para abrir PowerShell. Haga clic con el botón derecho y seleccione Propiedades en el menú contextual. Vaya a la pestaña Acceso directo y haga clic en el botón Avanzado. Seleccione la opción "Ejecutar como administrador", haga clic en Aceptar y luego en Aplicar. Eso es todo lo que necesitas hacer. Cada vez que use el mismo acceso directo para abrir PowerShell, se abrirá con derechos de administrador. Aún recibirá el aviso de UAC antes de que la aplicación se abra realmente.

Buscar
Mensajes Recientes
PixBuilder es una herramienta de edición de imágenes completa y fácil de usar
Los editores de imágenes son útiles cuando desea mejorar esos momen...
Administrar la extensión de pestañas de Chrome
Si eres un geek como yo con alrededor de 20 pestañas abiertas, habr...
OrangeNote: Administrador de recorte de texto y aplicación para tomar notas
NaranjaNota es una aplicación gratuita para tomar notas basada en W...