XCloud sincroniza archivos entre PC, Mac, Android e iOS a través de la nube y WiFi
Dropbox alguna vez se consideró la vanguardia de los servicios en la nube, pero ahora parece que todas las demás empresas de la industria tecnológica están subiendo al tren de la computación en la nube. El último participante en este campo. xCloud. No, no es otro. solución de almacenamiento en la nube con almacenamiento ilimitado, sino más bien una aplicación de sincronización de archivos que le permite sincronizar sus archivos entre una PC de escritorio y un dispositivo móvil Android o iOS. Sin embargo, lo especial del servicio es que también puede realizar la sincronización a través de su red Wi-Fi local, evitando primero la necesidad de cargar archivos a la nube. Entonces, básicamente, su PC funciona como un almacenamiento en la nube para usted, lo que le permite acceder al contenido almacenado desde cualquier lugar donde encuentre conectividad a Internet. Además, puede enviar comandos Wake On LAN a través del dispositivo móvil para acceder al almacenamiento de forma remota si su PC está en modo de suspensión, siempre que su placa base admita esta opción. Es muy simple de configurar e incluso más simple de usar. El cliente de escritorio solo está disponible para Windows en este momento, con la variante de Mac OS X ya en proceso. Para comenzar, descargue e instale la aplicación en su máquina de escritorio. Cuando lo inicies por primera vez, se te presentará un asistente de configuración. Especifique su unidad de destino y haga clic en Siguiente para continuar.
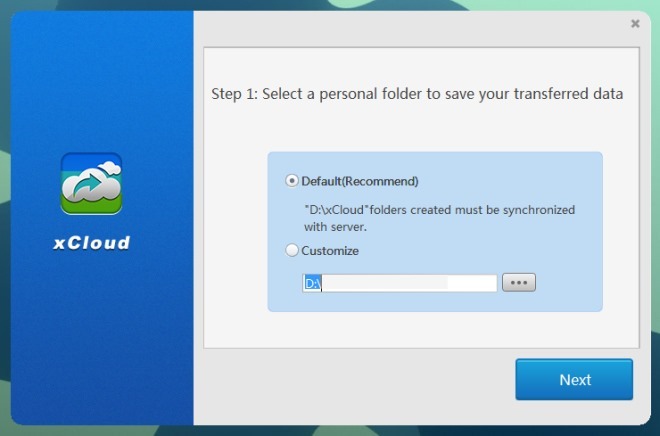
Es genial ver que xCloud le permite especificar múltiples directorios para sincronizar al mismo tiempo, lo que facilita la sincronización de archivos desde múltiples unidades de disco y carpetas.
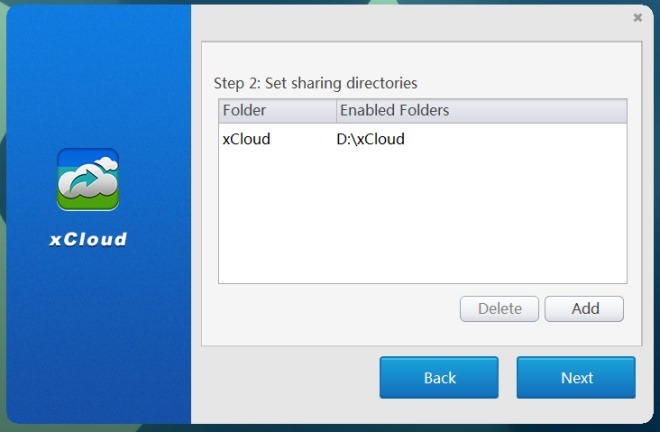
También necesitará una cuenta de xCloud si desea sincronizar archivos de forma remota a través de Internet. Para registrarse en una cuenta, simplemente haga clic en Registrarse en el panel de inicio de sesión e ingrese las pocas credenciales requeridas. Una vez que haya verificado su cuenta por correo electrónico, ingrese su correo electrónico y contraseña en el panel de inicio de sesión para iniciar sesión.

El cliente de escritorio es bastante mínimo en términos de interfaz de usuario, pero eso es bueno, ya que evita cualquier desorden. Puede configurar algunas configuraciones específicas de la aplicación desde la ventana de preferencias en las pestañas Cuenta, Compartido, Transmisión y Avanzado. Puede cerrar sesión en su cuenta, especificar una carpeta predeterminada, alternar el comportamiento de inicio de la aplicación y jugar con algunas otras opciones genéricas.

xCloud crea automáticamente algunos directorios predefinidos en la carpeta seleccionada, lo que le permite administrar rápidamente sus elementos en Archivos, Música, Fotos y Videos. Aunque también puede crear carpetas personalizadas si lo desea.

A continuación, deberá descargar la aplicación móvil en su dispositivo. Tanto las aplicaciones de Android como las de iOS funcionan más o menos de manera similar, con el mismo conjunto de características, configuraciones y funcionalidades. Incluso su diseño es bastante igual. La aplicación móvil contiene mosaicos de estilo Windows 8 que le permiten navegar a diferentes áreas de xCloud. La función Cargas instantáneas inicia la aplicación de la cámara para capturar y cargar fotos al instante. Puede acceder a fotos, videos, música y otros archivos almacenados en su dispositivo desde sus botones relacionados. Tocar "Cambiar a PC" le permite conectarse y explorar archivos en su PC después de ingresar su información de inicio de sesión.

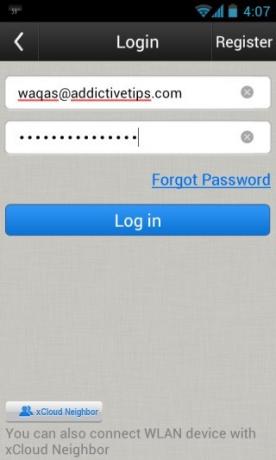
Después de establecer una conexión remota exitosa, la pantalla de xCloud se vuelve verde y puede cambiar entre los modos PC y Teléfono sobre la marcha. En este modo, puede navegar, ver, cargar, descargar y eliminar archivos en ambos extremos.

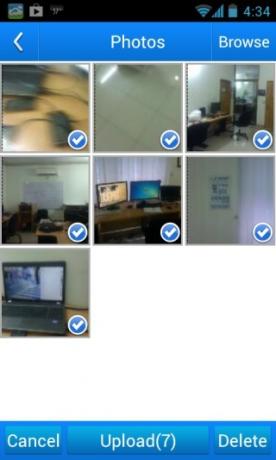
xCloud también cuenta con una interesante función de enlace directo que permite transferir archivos a través de su red Wi-Fi local. Esto hace que la sincronización de archivos sea increíblemente rápida. Para hacer esto, haga clic con el botón derecho en el icono de notificación de la aplicación y seleccione la opción "Enlace directo WiFi" en el menú contextual.

Cuando aparezca una ventana emergente minúscula, haga clic en el botón Inicio.

Ahora solo dirígete a la pantalla de Configuración en la aplicación móvil y toca el mismo botón de Enlace Wifi-Direct para conectar tus dispositivos. Eso es todo, estás listo para sincronizar tu contenido a través de Wi-Fi. La pantalla Configuración también le permite administrar sus dispositivos vinculados y alternar algunas otras opciones. Por último, hay una función vecina de xCloud que permite escanear todos los dispositivos xCloud cercanos y transferir archivos entre ellos.

Con todo, xCloud es una práctica aplicación de sincronización de archivos que hace que la transferencia de archivos a través de dispositivos sea una experiencia fluida. Las pruebas de la aplicación se llevaron a cabo en Windows 8 Pro, 64 bits y HTC Desire Z con Android 4.0.4.
Descargar xCloud
Buscar
Mensajes Recientes
Aplicación oficial de archivo RAR ahora disponible para Android
Para los no iniciados, las utilidades de compresión de archivos pue...
Habilite la sincronización automática de Android solo con alimentación y / o conexión WiFi
Un dispositivo Android puede tener múltiples cuentas en línea (corr...
Obtenga instrucciones guiadas en pantalla para componer una mejor foto
La regla de los tercios es una regla bastante popular que las perso...



