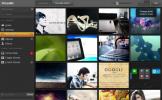El Escritorio remoto de Chrome para Android brinda acceso remoto a su computadora
Chrome Remote Desktop es una aplicación de Chrome realmente útil que te permite acceso remoto a computadoras. Se estrenó en 2011 y requería que tuvieras una computadora para acceder de forma remota a una PC o Mac, pero Google acaba de lanzar el Escritorio remoto de Chrome aplicación para Android, lo que significa que ya no necesita una computadora para acceder de forma remota a su computadora. En la actualidad, la aplicación te permite acceder a computadoras que están vinculadas a tu cuenta de Google para que no puedas necesariamente úselo para ayudar a solucionar problemas de la computadora de un amigo, pero podemos esperar que la aplicación agregue la función pronto, o finalmente. Para acceder de forma remota a su computadora desde su dispositivo Android, debe tener el Escritorio remoto de Chrome aplicación instalada en Chrome en su escritorio, y la aplicación Escritorio remoto de Chrome instalada en su Android dispositivo. También debe iniciar sesión en Chrome en su escritorio con la misma cuenta que usa en su dispositivo. Aquí está el desglose paso a paso para que todo funcione.
Tanto su computadora como su dispositivo Android deben tener acceso a Internet.
En su escritorio
Instale Chrome Remote Desktop en Chrome para escritorio e inicie sesión (Vaya a Configuración) con la misma cuenta que usa en su dispositivo Android e inicie la aplicación. Obtendrá la siguiente pantalla;

Haga clic en Comenzar y haga clic en Habilitar acceso remoto. Se le pedirá que configure un PIN y eso es todo.

En su dispositivo Android
Instale la aplicación Chrome Remote Desktop para Android en su dispositivo. Si usa más de una cuenta en su dispositivo Android, la aplicación le permitirá cambiar entre cuentas desde la barra de acción. Una vez que haya seleccionado la cuenta correcta, toque el botón Actualizar y espere a que su computadora aparezca en la lista. Si la computadora aparece con un ícono gris, significa que la computadora se ha conectado a su cuenta pero está desconectada. Una computadora en línea tiene un icono azul. Toque la computadora a la que desea acceder e ingrese el PIN que acaba de configurar en el paso anterior en su escritorio.


Y estás dentro;

La barra de acción le permite abrir un teclado y acceder a configuraciones adicionales. El botón de cerrar colapsará la barra de acción y pasará al modo de pantalla completa. La configuración adicional le permite cerrar la conexión y enviar el comando Crtl-Alt-Del a su computadora. Los enlaces de descarga para la aplicación Chrome y Android están a continuación.
Instalar Escritorio remoto de Chrome para Chrome
Instalar Chrome Remote Desktop desde Google Play Store
Buscar
Mensajes Recientes
Picturelife: Fácil sincronización y uso compartido de medios multiplataforma como Dropbox
Cuando piensa en "computación en la nube", lo que viene a la mente ...
Oculte su último estado visto y mensaje leído en WhatsApp para Android
Tanto Viber como WhatsApp son aplicaciones ricas en funciones que b...
Polkast: acceda de forma remota a archivos de escritorio desde Android, iPhone y Kindle
¿Entonces no le gusta mantener sus archivos privados en un almacena...