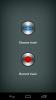Mikogo: alternativa gratuita de LogMeIn para compartir pantalla y acceso remoto
LogMeIn es una de las herramientas de uso compartido de pantalla de escritorio remoto más populares, que permite a los usuarios de escritorio y móviles Acceda y comparta fácilmente su pantalla de forma remota a través de la web o aplicaciones nativas para el soporte plataformas Sin embargo, hace unos días, la compañía desconectó sus cuentas gratuitas para clientes nuevos y existentes, enfureciendo tanto a su base de usuarios freemium como a expertos de la industria. La compañía ya no ofrece registro gratuito a nuevos usuarios, mientras que a los titulares de cuentas gratuitas existentes se les pidió cortésmente que eligieran un plan pago o cambiaran a otro servicio. Si ha estado buscando una alternativa, intente Mikogo - una aplicación para compartir pantallas similar a LogMeIn para Windows, Mac, Linux, iOS, Android y web.
Mikogo es realmente simple en la superficie, tanto desde el punto de vista estético como de uso. Con un diseño ubicuo en todas las plataformas compatibles, realmente me gustó cómo Mikogo reúne todo de la manera más simple. Comenzar con el servicio también es muy fácil. Así es como funciona:
Para unirse simplemente a una sesión de uso compartido de pantalla creada por otra persona, no necesita tener una cuenta con el servicio. Aunque si desea compartir su pantalla con otra persona de forma remota, primero debe crear una cuenta. Simplemente visite su sitio web a través del enlace provisto al final de esta publicación, y navegue a la página de registro.
Se le pedirá su nombre, dirección de correo electrónico, una contraseña personalizada y un número de teléfono para otorgarle acceso al conjunto de funciones del servicio. Una vez registrado, Mikogo también le envía un correo electrónico de confirmación.

El siguiente paso es descargar la aplicación de Mikogo para su plataforma. Los usuarios de escritorio deberán descargar la aplicación apropiada de Windows, Mac o Linux para iniciar el uso compartido remoto sesión, mientras que aquellos que planean unirse también pueden hacerlo a través de las aplicaciones móviles para iOS o Android, además de La web.
Después de crear una cuenta y descargar la aplicación, inicie sesión con la dirección de correo electrónico y la contraseña que utilizó para registrarse en el servicio.

Luego será llevado a la pantalla de inicio del programa, desde donde puede comenzar inmediatamente una nueva sesión. Mikogo también le permite programar sesiones de uso compartido de pantalla y hacerlas accesibles en una fecha futura, lo cual es una gran característica que puede ser útil para programar previamente reuniones en línea. Para comenzar una nueva sesión de inmediato, haga clic en el pequeño botón de encendido en el lado izquierdo, seleccione su tipo de sesión en el menú desplegable y presione "Iniciar sesión".

Cada sesión tiene una ID de sesión única de 9 dígitos que hace posible que otros se unan, permitiéndole compartir la pantalla solo con personas seleccionadas. También puede bloquear una sesión para que ningún participante adicional pueda unirse.

Ahora todo lo que necesita hacer es simplemente compartir el código de 9 dígitos con las personas con las que desea compartir la sesión. Para unirse a la sesión, los destinatarios pueden navegar a go.mikogo.com, ingresar el ID de sesión de 9 dígitos y hacer clic en "Unirse a la sesión". Existen dos métodos de conexión diferentes mediante los cuales uno puede unirse a la sesión. El Programa de conexión brinda un control más amplio a la sesión remota, como permitir a los usuarios controlar el teclado y el mouse de la pantalla compartida. HTML Viewer, por otro lado, permite que el participante solo vea la pantalla.

Puede visitar el siguiente enlace para obtener más información sobre Mikogo, incluidos sus planes pagos y otras funciones.
Visita mikogo
Buscar
Mensajes Recientes
Convierta videos a resoluciones compatibles con su dispositivo Apple / Android
Atrás quedaron los días en que solo había un reproductor de CD o DV...
Wyze Launcher para Android ofrece clasificación automática de aplicaciones, búsqueda inteligente y más
Lanzadores de Android han existido en una variedad de formas y tama...
Grabe, edite y cree sus propios tonos de llamada en Android con Ringtonium
Solo olvida lo que dice Tyler Durden en Fight Club; los tonos de ll...