Cómo agregar un guión o trazo punteado a formas y trazados en Photoshop
Photoshop es una aplicación de edición de imágenes muy poderosa, pero siempre ha faltado en un área en particular; Dibujando líneas estilizadas. Si usa Photoshop CS, sabe que no hay herramientas para dibujar un guión o una línea punteada. Tienes que improvisar una solución jugando con la herramienta pincel. Photoshop CC 2017 aborda esta brecha en cierta medida. La versión más nueva le permite crear estilos de trazo personalizados para trazados y formas y también viene con un guión preestablecido y un patrón de puntos. Así es como funciona la nueva función en Photoshop CC y cómo puede replicarla en Photoshop CS.
Photoshop CC 2017
Los trazos estilizados solo funcionan en formas y trazados dibujados a través de sus respectivas herramientas. Dibuja una forma o ruta y ve al menú desplegable Trazo en la parte superior.
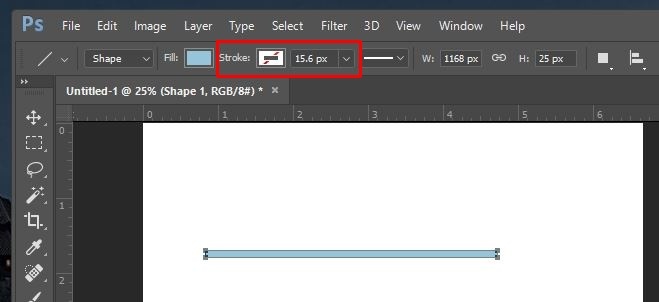
Expandelo y habilita el trazo. Puede establecer un color sólido para el trazo o usar un degradado.
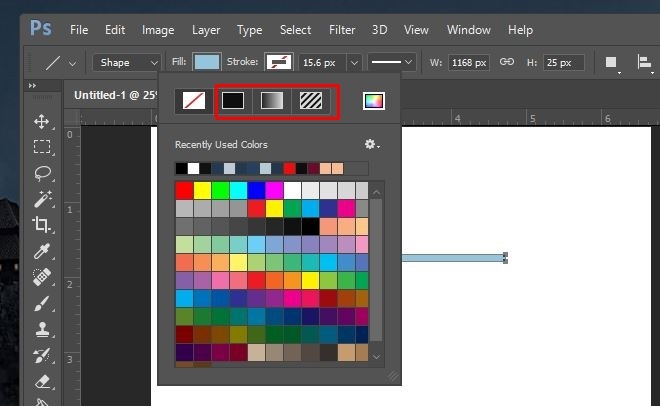
A continuación, es hora de agregar el estilo de trazo. Seleccione el menú desplegable de línea junto al peso del trazo. Seleccione uno de los dos ajustes preestablecidos; punteado o punteado y ya está.
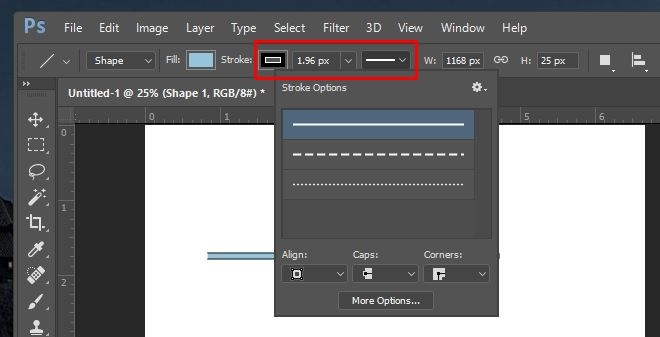
Si desea crear un patrón de trazo personalizado, haga clic en "Más opciones" en la ventana emergente que se abre desde el menú desplegable preestablecido. Puede definir el patrón de trazo seleccionando cuántos guiones o puntos aparecen y qué tan separados están.
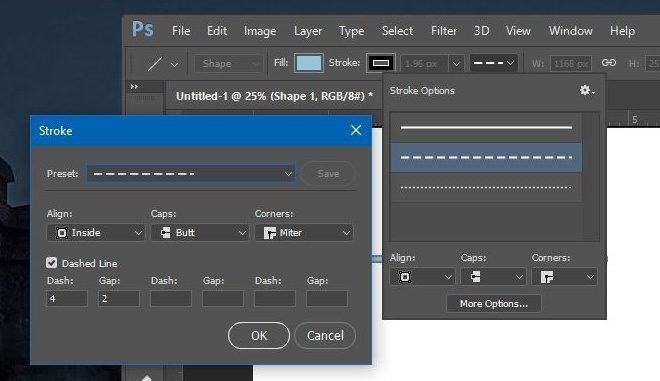
Photoshop CS
Este método solo funcionará en rutas. No puede usarlo para aplicar un trazo estilizado a una capa o forma.
1. Crea un camino con la herramienta de lápiz.
2. Seleccione la herramienta Pincel (B). Para una línea de puntos, use uno de los pinceles redondos predeterminados. Para una línea discontinua, use uno de los pinceles cuadrados predeterminados.
3. Vaya a Ventana> Pincel para abrir la ventana Pincel que se muestra a continuación. Es posible que ya esté agregado a una de las columnas laterales, en cuyo caso, solo necesita expandirlo.
4. En la parte inferior, hay una opción que le permite aumentar el espacio entre pinceladas. Aumente hasta que tenga la línea punteada o punteada deseada en la vista previa.
5. Para una línea discontinua, debe hacer que el cuadrado sea más plano jugando con el ajuste "Ángulo" en esta misma ventana.
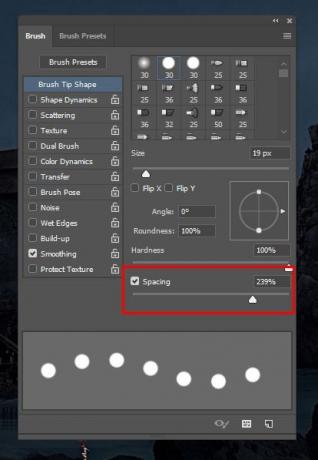
6. A continuación, seleccione la ruta que ha creado y haga clic con el botón derecho. Seleccione "Trazo de trazo" en la ventana emergente, seleccione la herramienta Pincel y haga clic en Aceptar.
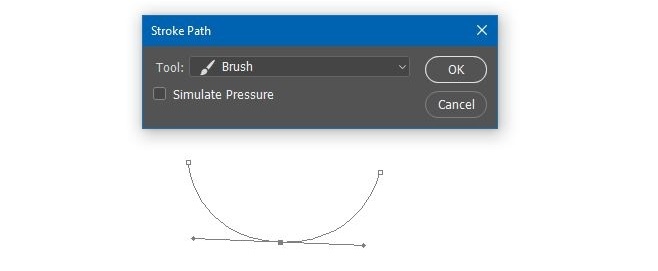
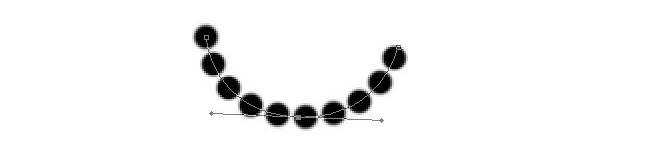
Es una pena que no pueda obtener esto para las capas, pero tal vez las versiones posteriores de Photoshop llenen el vacío.
Buscar
Mensajes Recientes
Obtener iconos de aplicaciones en la barra de tareas cuando Windows 10 está en modo tableta
Windows 10, en un intento por recuperar a los usuarios que no estab...
Extraer un cuadro de video en formato PNG con FFmpeg en Windows
FFmpeg es una herramienta muy popular para grabar y transmitir cont...
Establecer una presentación de diapositivas de imágenes como pantalla de bloqueo en Windows 10
Las presentaciones de diapositivas en el escritorio han sido durant...



