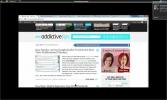Heli puudumise parandamine Windowsi 10. aprilli värskenduses
Windows 10. aprilli värskendus muutis teie mikrofoni privaatsusseadeid nii, et rakendused, millel oli varem sellele juurdepääs, enam ei teinud seda. See oli pärast seda, kui kasutajad olid neil rakendustel juba vanematel versioonidel mikrofoni juurde pääsenud. rakenduses pole mikrofoni oli üsna hõlpsalt lahendatav, kuid tundub, et heli on Windows 10 1803 üks peamisi probleeme. Pärast Windowsi 10. aprilli värskenduse värskendamist ei tea kasutajad enam mingit heli. Siin on mõned asjad, mida saate proovida Windows 10-s pärast aprillikuu värskendust heli parandada.
Peaksime mainima, et need parandused töötavad enamiku kasutajate jaoks, kellel pole Windows 10 heli, kuid siiski on väike arv kasutajaid, kes ei suuda nende parandustega seotud probleemi lahendada. Nende jaoks pole veel ühtegi lahendust ja enamik on selle lahendanud tagasi Windows 10 1709 juurde. Värskendame seda postitust, kui leitakse parem, vähem drastiline lahendus.
Uuenda helidraiverid
Uuendage oma Realteki helidraiverid uusimale versioonile. See on paljude kasutajate jaoks probleemi lahendanud. Ideaalis peaks Windows 10 uued draiverid ise alla laadima ja installima, kuid kui seda pole, külastage uusimate draiverite saamiseks Realteki või seadme tootja veebisaiti.
Kontrollige vaikeseadet
Paremklõpsake kõlarite ikooni süsteemisalves ja valige Helid. Minge vahekaardile Taasesitus ja veenduge, et vaikeseade oleks seadistatud. Kui kõik loetletud seadmed on keelatud, lubage need ja määrake seejärel vaikeseade. Korrake neid toiminguid vahekaardi Salvestamine jaoks.

Ruumilise heli keelamine
Paremklõpsake kõlarite ikooni süsteemisalves ja näete ruumilise heli suvandit. Veenduge, et see oleks välja lülitatud. Selles viibimise ajal kontrollige helitugevuse mikserit, et veenduda, et midagi pole vaigistatud.
Järgmisena avage rakendus Seaded ja minge seadete rühma Süsteem. Valige vahekaart Heli ja käivitage tõrkeotsing nii kõlarite kui ka mikrofoni jaoks. See võib leida paranduse.

Keela kõrglahutusega heli CODEC
Avage seadmehaldur. Seda saate otsida Windowsi otsingust. Laiendage seadmehalduris seadmegruppi Heli, video ja mängukontrollerid. Siit otsige “IDT kõrglahutusega helikoodeks”.
Paremklõpsake seda ja valige kontekstimenüüst Atribuudid. Minge vahekaardile Draiver ja klõpsake nuppu Uuenda draiverit. Valige suvand „Sirvi minu arvutit draiveritarkvara jaoks” ja seejärel valige „Las ma valin oma arvuti draiverite loendist”.
See täidab installitavate draiverite loendi. Üks loendis olevatest draividest kannab nime “High Definition Audio Device”. Valige see ja klõpsake nuppu Järgmine. Valige ekraanil kuvatavas hoiatusaknas „Jah”. See on sellest. Taaskäivitage süsteem ja teie heliprobleemid tuleks lahendada. Teie heli võib kõlada pisut teisiti, kuid see on seotud mõne muu kasutatava draiveriga.
otsing
Viimased Postitused
Kuidas keelata ekraani avafunktsiooni pin-funktsioon Windows 8-s
Kui installite rakenduse oma Windows 8 arvutisse, kinnitatakse vaik...
OoVoo: platvormidevaheline tasuta teksti-, hääle- ja videovestluse rakendus
ooVoo on platvormideülene suhtlusriist, mida saab kasutada häälkõne...
Saate Ziepodiga tellida, korraldada ja mängida saateid
Ziepod on taskuhäälingu klient taskuhäälingusaadete haldamiseks, al...