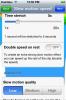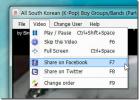Ubuntu Linuxi installimine HTC Desire HD-le
 Varem oleme teile näidanud, kuidas seda teha installige Ubuntu Linux HTC HD2-le sama hästi kui Google Nexus S-s ja nüüd saate installida selle populaarse Linuxi uusima versiooni 10.10 (Maverick Meerkat) levitamine HTC Desire HD-l, vanema XDA-arendajate foorumi liikme ja väga andeka viisakusega arendaja, LeeDroid. Lisateave pärast hüpet.
Varem oleme teile näidanud, kuidas seda teha installige Ubuntu Linux HTC HD2-le sama hästi kui Google Nexus S-s ja nüüd saate installida selle populaarse Linuxi uusima versiooni 10.10 (Maverick Meerkat) levitamine HTC Desire HD-l, vanema XDA-arendajate foorumi liikme ja väga andeka viisakusega arendaja, LeeDroid. Lisateave pärast hüpet.
See on Ubuntu 10.10 Maverick Meerkat päris funktsionaalne sadam Desire HD-l ja parim külg on see, et Ubuntu käitamiseks ei pea te isegi Androidi installimist välja vahetama. Kurat, te ei pea isegi oma seadet taaskäivitama; see töötab Androidist otse ja seal on ka juhised GUI lubamiseks!
Allpool on loetelu sellest, mida võite oodata selle Ubuntu ehitamisel oma Desire HD:
- Täielikult funktsioneeriv Linuxi terminal, millel on juurdepääs kõikidele tavalistele Linuxi käsuridadele.
- Täielikult toimiv Gnome'i töölauakeskkond.
- Mitu graafilist rakendust on juba käitamiseks kaasas.
- Mozilla Firefoxi 3.6.13 brauseri täielikult töötav lauaarvuti versioon.
- Võimalus kompileerida ja käivitada natiivseid Linuxi programme otse telefoni.
Samuti on teada paar probleemi:
- Ubuntu helid ei tööta,
- Kõik Ubuntu rakendused ei saa käivituda.
Kui soovite installida, siis siin on täielik juhend.
Kohustustest loobumine: Järgige seda juhendit omal vastutusel. AddictiveTips ei vastuta, kui teie seade protsessi käigus kahjustatakse või telliskivi saab.
Nõuded:
- Juurdunud HTC Desire HD. Juurdumisjuhiste saamiseks vaadake, kuidas jäädavalt juur HTC Desire HD.
- 3 GB või suurema vaba ruumi sisaldav microSD-kaart.
- LeeDrOiD v2.0.6 kohandatud tuum (või mõni muu LoopBacki toega kohandatud kernel) juba installitud. (Kerneli saate installida programmi ClockworkMod Recovery abil).
-
Ubuntu pilt ja vajalikud skriptid(Torrenti allalaadimine; nõuab BitTorrenti klienti nagu uTorrent. Värskendus: Link alla; vaata värskendust selle postituse lõpus.) - Androidi terminali emulaator rakendus (installige Android Marketist)
- Android VNC Viewer rakendus (installige Android Marketist)
- Enne jätkamist teisaldage kõik rakendused tagasi sisemisse salvestusruumi, kui olete need App2SD abil SD-le teisaldanud.
- Telefonis on aktiivne Interneti-ühendus (soovitatav on WiFi).
Protseduur:
1 - Ubuntu installimine:
- Looge SD-kaardi juur kausta nimega ubuntu.
- Kaevandage allalaaditud Ubuntu.tar-faili sisu ja teisaldage need 2. toimingust kausta.
- Käivitage terminali emulaator ja sisestage need käsud: su pm setInstallLocation 1cd sdcard / ubuntush ubuntu.sh
bootubuntu
- Kui kõik läheb hästi, peaksite nüüd nägema “root @ localhost: / #”, mis näitab, et nüüd käitate Ubuntu.
1.1 - Ubuntusse sisenemine igal ajal:
Ubuntu terminali sisenemiseks peate nüüdsest ainult käivitama Terminali emulaatori, saama su privileegid, kandma cd kataloogi ubuntu ja tippima 'bootubuntu':
su
cd sdcard / ubuntu
sh ubuntu.sh
bootubuntu
1.2 - Ubuntust väljumine igal ajal:
Ubuntu terminalist igal ajal väljumiseks peate Ubuntu terminalist sisestama käsu exit (väljumine).
Märge: Kui sulgete terminali emulaatori kogemata või kui see jookseb kokku, siis teie peab taaskäivitage Android Terminal ja kasutage Ubuntust väljumiseks käsku exit, muidu ei suleta seda korralikult. Juhul kui väljumisel ilmneb tõrge, öeldes „silmuseseade hõivatud”, kasutage lihtsalt mitu korda väljumiskäsku (selle kasutamine nii palju kordi, kui soovite) ei kahjusta. Kui viga ikkagi ilmub, siis ignoreerige seda.
2 - Gnome'i töölaua GUI konfigureerimine:
Nüüd, kui teil on Ubuntu 10.10 käivitatud, oleks järgmine samm Gnome Desktop GUI lubamine.
- Kui te pole veel Ubuntu terminalis, sisestage see ülaltoodud juhiste abil.
- Veenduge, et telefoni Interneti-ühendus oleks aktiivne, ja sisestage järgmised käsud. Oodake, kuni igaüks lõpeb, ja sisestage „y” (jah), et saadavat viiba kinnitada: apt-get updateapt-get install tihevncservercd / bin
kass> x
rm – r – f / tmp
mkdir / tmp
chmod 777 / tmp
eksport KASUTAJA = juur
eksporti XKL_XMODMAP_DISABLE = 1
vncserver - geomeetria 1024 × 800
Pärast viimase käsu sisestamist vajutage veel kord sisestusklahvi.
- Nüüd peate konfigureerima helitugevuse vähendamise klahvi Ctrl-na terminali emulaatoris. Lihtsalt minge menüüsse> Eelistused> Juhtklahv ja valige helitugevuse vähendamise klahv. Kui olete valmis, minge tagasi käsureale.
- Hoidke helitugevuse vähendamise klahvi all ja vajutage nuppu d. (See sisestab põhimõtteliselt Ctrl + D.)
- Sisestage need käsud:
chmod 777 x. x
- See x-skript võimaldab põhimõtteliselt käivitada Gnome'i GUI. Kuna seda skripti käitate esimest korda, palub see teil määrata VNC-ühenduse jaoks parooli. Seadke oma valitud parool.
- Samuti palutakse teil seada parool režiimile „ainult vaatamine”, mida pole vaja, seega vastake „ei” eitavalt.
- Nüüd käivitage Android VNC Viewer ja looge uus ühendus järgmiste sätetega:
- Hüüdnimi: Kõik teie valitud.
- Parool: 6. sammus määratud parool.
- Aadress: kohalik vaim
- Sadam: 5901
- Värvivorming: 24-bitine värv (4 pikslit)
- Nüüd klõpsake nuppu "Ühenda". Umbes minut pärast peaksite nägema oma Ubuntu 10.10 Gnome'i töölauda.
- Viimaseks peame Gnome'i GUI peatamiseks seadistama skripti nimega s. Lülitage lihtsalt tagasi terminali emulaatorisse ja sisestage järgmised käsud:
CD / bin. kass> s. eksport KASUTAJA = juur. vncserver -kill: 1. vncserver -kill: 2. sudo reboot. sudo peatama
Pärast viimase käsu sisestamist vajutage veel kord sisestusklahvi.
- Veenduge, et teie Ctrl-klahv oleks terminali emulaatori eelistustes endiselt seadistatud kui „Helitugevuse vähendamine”.
- Hoidke helitugevuse vähendamise klahvi all ja vajutage nuppu d. (See sisestab uuesti Ctrl + D.)
- Sisestage see käsk:
chmod 777 s. s
Teie Gnome'i töölaua GUI on nüüd konfigureeritud.
2.1 - Gnome Desktop GUI käivitamine:
Gnome Desktop GUI mis tahes ajal käivitamiseks sisestage lihtsalt Ubuntu, kasutades ülaltoodud 1.1 osas toodud juhiseid, ja seejärel sisestage terminali emulaatori käsk x. See käivitab GUI-serveri. Järgmisena peate lihtsalt käivitama Android VNC Vieweri, kasutama 2. osa 8. etapis loodud ühendust ja klõpsake nuppu Ühenda.
2.2 - Gnome Desktop GUI-st väljumine:
Gnome'i töölaua GUI-st väljumine on sama lihtne kui ühenduse sulgemine Android VNC Vieweris, terminaalajastajale tagasi lülitamine ja käsu 's' sisestamine.
Märge: Kui teil on töölaua GUI, siis ka teie peab väljuge sellest kõigepealt sisestades terminali emulaatorisse tähe „s”, enne kui väljute ise Ubuntu terminalist. Juhul kui sulgete terminali emulaatori kogemata või see jookseb kokku, käivitage see uuesti, sisenege Ubuntu terminali, kasutades „bootubuntu” seejärel kasutage käsku 's', et peatada VNC-server, enne kui lõpuks kasutada käsku 'exit' Ubuntu terminalist väljumiseks korralikult. Kui te seda ei tee, tekivad probleemid järgmisel VNC-ühendusel.
Phew, see peaks see lõpuks olema. Nüüd on teie HTC Desire HD-s installitud ja töötab Ubuntu 10.10 Maverick Meerkat koos Gnome Desktop GUI ja mitme rakendusega, sealhulgas Mozilla Firefox. Naudi!
Värskendus: Selle meetodi Ubuntu-failide linki ei näi enam olevat ja projekt näib olevat katkestatud. Õnneks on olemas veel üks sarnane projekt XDA-Developers'is see töötab paremini. Vaata järgi.
otsing
Viimased Postitused
Androidi piparkookide jaoks maastikuvaate lubamine TouchWizi käivitajas
TouchWiz on Samsungi omandiõigusega kasutajaliides selle Androidi s...
TimeFreeze iPhone'i jaoks: lisage videotele muusika ja aegluubiefektid
On üldtuntud fakt, et valdav enamus mitmesuguste veebiteenuste kaud...
'Siit'
Vaatamata sellele, et see on arendav platvorm, on Windows Phone 7 j...