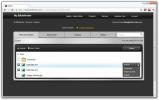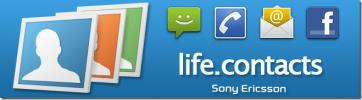Kuidas teha ekraanipilte Androidis, kasutades Androidi SDK-d
Nende hiilgavate vidinate või rakenduste ekraanipiltide tegemine teie Android-seadmes pole kunagi olnud nii hea, kui oleksime meeldis, eriti kui võrrelda, kui hõlpsalt iPhone seda suudab, vajutades parempoolsete klahvide kombinatsiooni. Kuigi on olemas selliseid tööriistu nagu ShootMe, mis võimaldavad teil hõlpsalt ekraanipilte teha, on siin väike õpetus, kuidas Android-i SDK abil oma telefonist ekraanipilte teha. Selles konkreetses juhendis käsitletav lahendus on puhtalt töölauapõhine ja nõuab, et teil oleks seadme draiverid arvutisse installitud ja mis kõige tähtsam - peate oma Androidi seadme arvutiga USB-ühenduse kaudu ühendama kaabel. Kui soovite teada saada, kuidas teie Android-ekraanilt ekraanipilte otse arvutist ühe klõpsuga pildistada, siis tehke vaheaeg.
Alustamiseks on vaja Androidi SDK-d. Vaadake üksikasjalikku juhendit saidil kuidas installida Android SDK, kui te pole sellega tuttav.
Kui olete SDK-d kõik valmis seadnud, ühendage telefon arvutiga (veenduge, et USB silumisrežiim oleks sisse lülitatud), liikuge lehele
android-sdk-windows > tööriistad > ja jookse ddms.bat. Eespool nimetatud USB-silumisrežiimi lubamiseks oma Androidi kaudu liikuge valikule Määrateemad> Rakendused> Arendus> Androidi silumine.Uuenda: Eespool nimetatud USB silumisrežiimi lubamise meetod on vanemate Androidi seadmete jaoks. Sellele valikule juurdepääsuks Android 4.0 (Ice Cream Sandwich) või uuemates seadmetes peate navigeerima Seadistused> Valikute arendamine> USB silumine.

Nüüd kui joosta ddms.bat, avaneb käsureale kuuluv vorm. Olge kannatlik, selleks kulub umbes 10 sekundit ja ilmub uus aken.
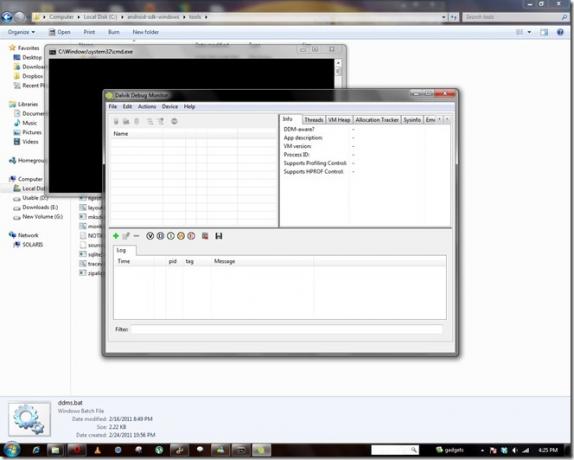
Järgnevas aknas kuvatakse tuvastatud seade (kui see on olemas). Kõik, mida peate tegema, on vajaliku seadme valimine, klõpsake nuppu Seade menüüs ja siis Ekraanitõmmis.
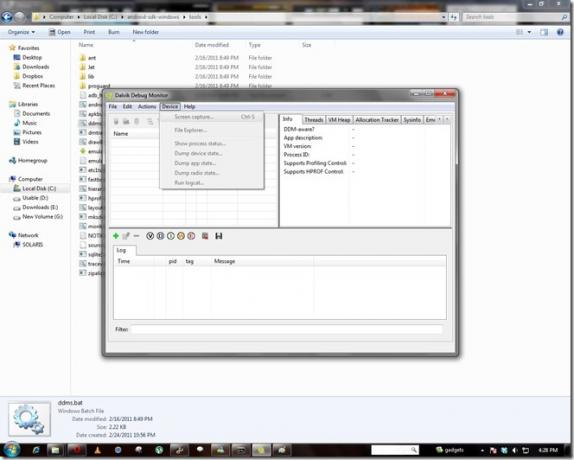
Pärast ekraanipildil klõpsamist näete järgmist ekraani. Liikuge oma telefonis ekraanile, mida soovite jäädvustada, ja klõpsake siis nuppu Värskenda. Seejärel klõpsake nuppu Salvesta pange oma failile nimi ja oletegi kõik valmis. Kui otsustate jäädvustada teise ekraanipildi, mis kuvab erineva vaate, peate vajutama nuppu Värskenda, kui ekraanil kuvatakse kõik, mida soovite haarata.

Seal see teil on, nautige oma ekraanipilte. Lihtne polnud? Andke meile teada, kui see teie jaoks hästi töötas. Lihtsalt meeldetuletus, et ülalmainitud meetodit on üsna lihtne kasutada, kuid see töötab ainult siis, kui olete oma arvutisse õigesti installinud Android SDK.
otsing
Viimased Postitused
Bitdefender Safebox annab Androidi kasutajatele tasuta 2 GB pilvesalvestust
Dropboxiga meeldib, Kast, CX ja hiljuti üle vaadatud Zoolz, tuntud ...
Möödasõit lukustatud buutimislaadurist Motorola Droid RAZR-il Kexeci abil
Droid RAZR saab lukustamata alglaaduri! Noh mitte täpselt, aga kui ...
Life.contacts on sujuv Androidi vidin sagedamini kasutatavate kontaktide jaoks
Praegu beetaversioonis, Sony Ericssoni versioon elu.kontaktid Andro...