Kuidas teha Android-seadme ekraanipilte
Apple iPhone'i puhul oli seadme ekraanipiltide tegemine sama lihtne kui toitenupu ja kodunuppude vajutamine ning praegune ekraan sai salvestatud Camera Roll'i alla. Androidiga selline võimalus pole saadaval. Kuigi on olemas kolmanda osapoole rakendusi, mis seda ülesannet võimaldavad, on olemas ka loomulik võime, mis võimaldab teil seadme ekraanipiltide jäädvustamiseks kasutada Androidi SDK komponenti.

Selle kasutamiseks peab teil olema USB SD draiveritega installitud ja konfigureeritud Android SDK. Kui teil on see juba suurepärane, kuid kui te ei tea, kuidas seda teha, siis vaadake seda juhendit siin.
Esiteks peab teil olema USB silumine lubatud. Tehke seda minnes Seadistused> Rakendused> Arendus ja USB silumise lubamine.
Ühendage seade USB-kaabli abil arvutiga. Minge Android SDK-s tööriistade kausta ja käivitage pakkfail pealkirjaga „ddms“
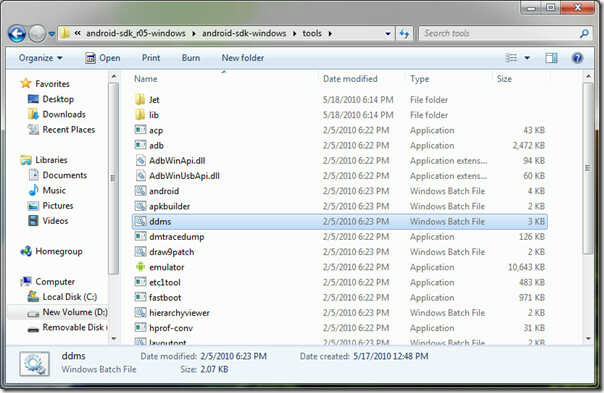
Sellega käivitatakse Dalviku silumismonitori teenus. Teil peaks olema võimalik näha, et teie seade on ühendatud. Alumises sõnumipaanil võib silur jätkuvalt vigu anda, lihtsalt ignoreerige neid.
Klõpsake menüüs Seade nuppu Ekraanipilt või vajutage siluri aknas klahvikombinatsiooni Ctrl + S.

Nüüd on teie käsutuses seadme ekraanipiltide aken. seadme praeguse ekraani kuvamine. Pilti saab pöörata, salvestada või lõikelauale kopeerida. Seadme uuele ekraanile navigeerimisel klõpsake jäädvustataval nupul Värskenda ja pilt muutub. Kui olete lõpetanud, klõpsake valikul Valmis.

See meetod ei pruugi olla kõige lihtsam, kuid see on ametlik viis seda teha. Pildid salvestatakse PNG-vormingus ja need ei võta palju mõõtu. Selle meetodi kasutamisel ekraanipiltide tegemisel tuleb tingimata meelde jätta, et teie mälukaart pole silumisrežiimis seadmele juurdepääsetav. Seetõttu pole filmide, muusika jms ekraanipilte vaevalt võimalik teha.
Ekraanipildid võivad olla seadme mis tahes liidest, kui USB silumisliides jääb puutumata.
otsing
Viimased Postitused
Kuidas saada visuaalset kõneposti (VVM), mis töötab AT&T Windows Phone 7-ga
Me oleme oma operaatoritest üsna sõltuvad, eriti kui teil on nutite...
Kuidas installida Android 2.2 Froyo ZTE Blade / Orange San Francisco
Kui ootate oma ZTE Blade / San Francisco jaoks Android 2.2 Froyo, s...
Kuidas juurutada HTC Desire HD visiooniga ühe klõpsuga juur
Kui saite just oma Ühendkuningriigis elades oma HTC Desire HD, siis...



