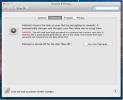Lihtsalt teisaldage, kopeerige faile, looge kõvasid ja sümboolseid linke Mac Finderis
Me kõik teame, et kui tegemist on failispetsiifiliste toimingutega, on Mac OS Xi Finderil vaid võimalus varjunimesid teha ja faile ühest kohast teise kopeerida. Paljud kasutajad tuginevad väikestele skriptidele, mis saavad selliste varjukülgedega hakkama, et Finder saaks varjundeid sujuvalt teha, luua kõvasid ja sümboolseid linke ning teisaldada faile ilma, et peaksite neid ühest aknast teise lohistama teine. Kui te ei kasuta igal otstarbel ühtegi suvalist skripti, proovige FileClipper. See on geniaalselt kasulik rakenduste komplekt Maci jaoks, mis pakub 5 tööriista failispetsiifiliste toimingute jaoks toimingud, näiteks failide teisaldamine ja kopeerimine, varjunimede tegemine praegusesse asukohta ning kõva ja sümboolse loomine linke.
Kõigi pakutavate rakenduste tööpõhimõte keerleb Maci lõikelaua ümber, mis sisaldab teksti igaks juhuks kopeeritud tekst veebilehelt või tekstitöötlusprogrammist ja failide lingid faili kopeerimise korral paremklõpsu kontekstist menüü. Need tööriistad mängivad nimetatud funktsionaalsuse saavutamisel vahendaja rolli. Näiteks toimib see lõikelaua töötlejana faili ühest kohast teise teisaldamisel, varjunimede tegemisel määratud asukohta, valitud faili sümboolse ja kõva lingi loomine ning faili kopeerimine valitud kohast praegusesse avatud kopeerimine asukoht. Kõiki nimetatud funktsioone täidavad vastavad rakendused, omades nimesid, kopeerides siia, luues varjunime siia, luues siia kõva lingi, luues siia sümboolse lingi ja liikudes siia.
Alustuseks ekstraheerige allalaaditud pakett ja avage seejärel rakendustele juurdepääsuks FileClipper. FileClipperit saab kasutada mitmesuguste käivitusprogrammide kaudu toimingute koheseks tegemiseks, näiteks menüü Spotlight, ScriptMenu, DragThing jne, kuid lihtsaim viis on kõigi rakenduste lohistamine akna Finder tööriistaribale, nagu näidatud jaotises ekraanipilt allpool.
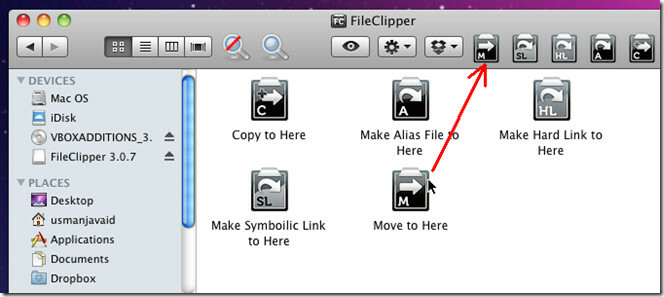
Nüüd kopeerige fail kas paremklõpsake kontekstimenüüst või kasutage kontroll + C kiirklahvikombinatsioon, sirvige asukohta, kus soovite toimingut teha, ja klõpsake vastava faili toimingu tegemiseks vastaval nupul.
Nagu allolevatest ekraanipiltidest näete, liigutame tavalise tekstifaili kaustast Dropbox kausta Dokument, ilma et avataks kahte Finderi eksemplari.


Nii nagu failide ja kaustade ühest kohast teise teisaldamine, saate samamoodi teha ka faile ja kaustu puudutavaid muid toiminguid, ilma et ekraanil oleks mitu Finderi akent. Veenduge, et te ei tee failitoiminguid, topeltklõpsates Finderi aknas FileClipperi rakendusi, nagu toimite nii loobub erand või teeb failitoimingu praeguses asukohas, kus asuvad FileClipperi rakendused.
See töötab Mac 10.4 ja uuemates versioonides.
Laadige alla FileClipper
otsing
Viimased Postitused
Mac OS X Lion: Mis uut? Vaatame üle uued funktsioonid ja parandused
Mac'i opsüsteemi uusim versioon a.k.a Mac OS X 10.7 Lion pakub Mac ...
6 vähem räägitud funktsioonidest OS X Mavericksis
Niipea kui OS X Mavericks välja kuulutati, arutasid kõik hõivatud s...
12 asja, mis maas pole, saavad arvutid hakkama, et arvutid ei saa
Enne alustamist loobumine. Isegi kui ma kirjutan enamasti Macide ko...