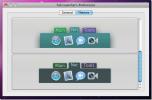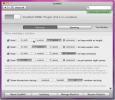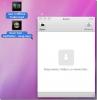Moso: videote loomine ja üleslaadimine teksti- ja graafiliste märkustega [Mac]
Video loomiseks on kahtlemata saadaval palju rakendusi ja paljud neist võimaldavad teil oma video üles laadida töötage otse YouTube'i, kuid vähesed pakuvad teile videoefekte, mida siin pole, lihtsalt selleks, et omada naerma. Moso on Mac'i rakendus, mis on täiesti erinev; see sisaldab lisaks videotele ka mitmesuguseid graafilisi märkusi, kuid sisaldab ka heli- ja kohandatud märkusi saadaval, mis tähendab, et saate video osale teksti lisada ja lasta seda ilmuda nii kaua, kui soovite, ükskõik millises järjekorras teie valitud.
Rakendus ei ole mõeldud ainult selleks, et muuta kevadvaheajast pärit videod lõbusamateks või amatöörvideo ajaveebide jaoks. See võimaldab teil teksti lisada ja luua terve loo, millal efekti tuleks rakendada. Rakendusel on ka mõned eelmääratletud heliefektid, mida saate oma videole lisada, kuid paljud, kui mitte kõik, on loomulikud helid ja neist pole palju kasu, kui te ei kavatse laulda Ole McDonaldil oli talu ja laadige see YouTube'i üles (kui keegi otsustab seda teha, oleks meile tore link sellele).
Esimese asjana pärast rakenduse installimist veenduge, et kaamera oleks korralikult lisatud. Rakendus tuvastab veebikaamerad automaatselt, kuid kui see pole konkreetselt seadistatud, peatub rakendus pärast ühe salvestuse tegemist veebikaamera tuvastamist. Kaamera lisamiseks minge Seadistused vahekaardil ja klõpsake nuppu Veebikaamera nuppu. Valige kaamera seast Veebikaamera seaded rippmenüüst ja määrake heli menüüst Mikroseaded rippmenüü selle all. Reguleerige paremal asuvate liugurite heledust, kontrasti ja hägusust ning klõpsake nuppu Okei päästma.

Järgmine samm on luua Süžeeskeem, kus saate salvestada video veebikaamera abil või kasutada oma süsteemi pilte ja muuta need animatsiooniefektide ja tekstiga filmiks. Klõpsake nuppu Storyboard ja vali kumbki Veebikaamera, Fotod ja videod või Helid uue video loomiseks ja lohistage see tühjale ribale, mis asub veidi üle valikute.

Kui soovite videole teksti lisada, minge aadressile Filmi tekst kohta Seadistused vahekaardil valige, millist teksti soovite lisada ja kuidas soovite seda kuvada. Sisestage see ja olete valmis alustama salvestamist. Lülitu Stuudio vahekaardil video tegemise alustamiseks. Klõpsake nuppu Rekord nuppu ja rakendus loeb enne salvestamise alustamist aega 3-st. Võite valida, kas mängida muusikat oma video taustana ja valida rippmenüüst Efektid üle 27 erineva efekti seast, mida oma videole lisada.
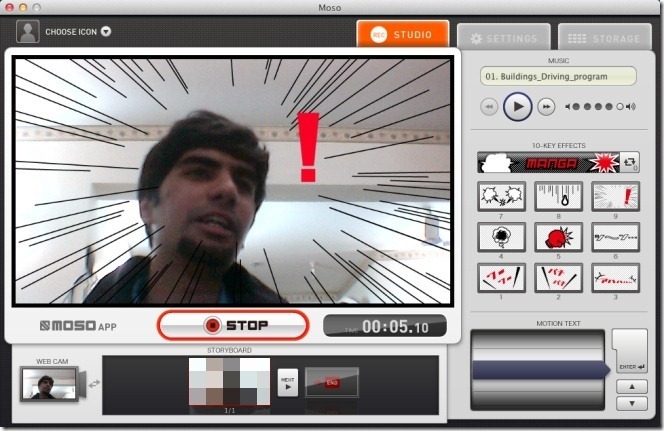
Kõik sisestatud tekst kuvatakse lehel Filmi tekst ala efektide all ja teksti kuvamiseks videol valige see ja klõpsake nuppu Sisenema.

Kui olete oma video märkused teinud, klõpsake nuppu Peatu salvestamise lõpetamiseks. Vaadake oma video üle ja kui olete oma olemasolevaga rahul, postitage see. Kõiki teie loodud videoid saab vaadata lehel Ladustamine sakk. Üleslaadimiseks valige video ja klõpsake nuppu YouTube. Sisestage pealkiri, kirjeldus, valige privaatsussätted, sisestage oma YouTube'i kasutajanimi ja parool ning klõpsake nuppu Laadi üles.

Rakendusel on esmaklassiline versioon, kuhu saate versiooniuuenduse osta 29,99 dollari eest ja nautida ka video väljundit HD-vormingus. Juhendvideote loomiseks on see rakendus erandlik.
Hankige Moso Mac App Store'ist
otsing
Viimased Postitused
Unclutter Mac Dock, saates rakendused vahelehtede käivitajasse
Kas otsite viisi, kuidas oma aina kasvavat Maci dokki reostada? Kun...
SizeWell toob Windowsi lisaakna suuruse muutmise ja suumi suvandid Maci
Kui olete hakanud Maci kasutama just hiljuti, peate tähele panema, ...
Evom for Mac teisendab videod veebist ja eksportib iTunesisse
Evom on kerge videomuundur ja videoülekande tööriist Macile, mis ra...