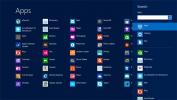Kuidas luua süsteemitaastepunkti Windows 10-s
Süsteemi taastepunkt on süsteemi sätete varukoopia, mis sisaldab installitud rakendusi, Windowsi registrit ja süsteemifaile. See on uskumatult kasulik siis, kui midagi teie süsteemis puruneb, nt pärast teid värskendus Windows 10 uuele versioonile. Varasema stabiilse oleku juurde naasmiseks võite kasutada süsteemi taastepunkti. Järgnevalt näete, kuidas saate Windows 10 süsteemis süsteemi taastepunkti luua.
SPOILERI TÄHELEPANU: Kerige alla ja vaadake videoõpetust selle artikli lõpus.
Süsteemi taastepunkt
Süsteemi taastepunkti loomiseks Windows 10-s vajate administraatoriõigusi.
Avage File Explorer ja paremklõpsake vasakpoolsel navigeerimisribal sellel arvutil ja valige kontekstimenüüst Atribuudid. Vaadake avanenud atribuutide aknas vasakul olevaid suvandeid ja klõpsake nuppu Täpsemad süsteemisätted.
Luba süsteemi kaitse
Minge aknas Süsteemi sätted menüüsse Süsteemi kaitse sakk. Vahekaardil Süsteemi kaitse loetletakse kõik draivid, mis on teie süsteemis praegu konfigureeritud. Saate luua iga draivi jaoks süsteemi taastepunkti, kuid enamasti piisab ühe loomisest Windowsi draivi jaoks.
Valige Windowsi draiv, st draiv, millele Windows 10 on installitud, ja klõpsake nuppu Konfigureeri.

Valige suvand Lülita süsteemi kaitse sisse ja eraldage seejärel ruum, mida need taastepunktid saavad kasutada. Tavaliselt piisab 500 MB-st, kuid turvalisuse tagamiseks võite eraldada kuni 1 GB ruumi, kui teil seda on. Seadke tühik, lohistades liugurit Maksimaalne kasutus. Klõpsake nuppu Rakenda ja sulgege aken.
Loo taastepunkt
Järgmisena naaske aknasse Süsteemi atribuudid ja klõpsake allosas nuppu Loo, et luua valitud ketta jaoks süsteemi taastepunkt. Pange see nimi ja taastamispunkt luuakse. Taastepunkti loomine võtab vaid mõni minut. Kuupäev lisatakse punkti taastamiseks automaatselt, nii et ärge lisage seda nime.

Taasta süsteemi taastepunkti
Süsteemi taastamiseks taastepunkti saamiseks peate avama selle sama süsteemiseadete akna, valima draivi, mida soovite taastada, ja klõpsama nuppu Süsteemi taastamine. See avab akna, kus pärast Next klõpsamist näete loendit taastatud punktidest, mis on loodud. Iga taastepunkt on tembeldatud ajaga ja peate tegema ainult selle, mille soovite taastada. Järgige süsteemi taastamiseks ekraanil kuvatavaid juhiseid.

Kustuta taastepunkt
Kui soovite kustutada kõik loodud taastepunktid, klõpsake aknas Süsteemi atribuudid nuppu Seadista ja kõigi taastepunktide kustutamiseks klõpsake allosas nuppu Kustuta.

Üksikute taastepunktide kustutamiseks avage administraatoriõigustega käsuviip.
Kõigi taastepunktide loetlemiseks tippige järgmine käsk.
vssadmin nimekirja varjud
Taastepunkte ei kuvata nimega, mille neile andsite. Selle asemel on neil varikoopia ID ja kuupäev, millal nad loodi. Nii saate öelda, milline taastepunkt on milline. Pange tähele kustutatava taastepunkti ID.

Varikoopia kustutamiseks, st taastamispunkti kustutamiseks käivitage järgmine käsk.
vssadmin kustuta varjud / shadow = (varikoopia ID)
Näide
vssadmin kustuta varjud / Shadow = {87d856bc-bbf4-4f05-a2f0-9e3accf3477f}

otsing
Viimased Postitused
Kuidas lisada otsetee "Kõik rakendused" Windows 8 töölauale ja tegumiribale
Jätkates meie seeriat, kuidas juhendada Windows 8 häkkimisega seotu...
USB-kettahaldur: välkmäluseadmete juurdepääsu ja viiruste kontrolli tase
Juhuslike USB-mälupulkade ühendamine meie arvutitesse on üks peamis...
Hash-väärtuse kontrolli abil kontrollige allalaaditud kausta terviklikkust
Failide allalaadimisel ebausaldusväärsest allikast on teil oht, et ...