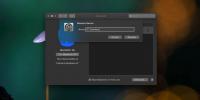Kuidas ajastada tumedat teemat macOS-is
MacOS-i tume teema on tunduvalt parem kui Windows 10 tume teema, kuid neil mõlemal on midagi ühist. Te ei saa ajastada, millal tume teema on lubatud ja millal hele teema on lubatud. Windows 10 puhul on rakendusi, mis täidavad selle lünga. MacOS-is saate luua Automatoris rakenduse, et lülitada macOS-i teema sisse ja kasutada selle seadistamiseks kalendrisündmusi rakenduse käivitamisel luues tõhusalt töövoo, mis võimaldab teil tumeda teema ajastada macOS-is.
Kas otsite viisi kerge teema kasutamiseks, kuid tumeda menüüriba ja dokiga? Seal on terminali trikk just seda teha.
Lülitab teemarakenduse sisse ja välja
Esimene samm tumeda teema kavandamiseks on selle vahetamise mooduse leidmine. Selle jaoks pole lihtsat lülitit, nii et hakkame kasutama Automatorit.
Avage Automator ja valige Uus dokument. Valige dokumenditüüpide loendist Rakendus.

Kui rakenduse dokument on avatud, vaadake vasakpoolses veerus olevaid toiminguid ja valige „Muuda süsteemi välimust”. Veenduge, et suvandi „Muuda välimust” sätteks on „Lülita hele / tume”. Salvestage see rakendus kuhu iganes soovite, kuigi see on hea mõte salvestada kausta Rakendus. See on üsna lihtne ja eksimisvõimalust pole, kuid kui soovite seda proovida, käivitage lihtsalt rakendus ja see muudab praeguse teema.

Kavas tume teema
Nüüd, kui meil on võimalus teemat muuta, peame selle käivitamise automatiseerima. Selleks avage rakendus Kalender ja lisage uus sündmus. Pange talle nimi, mis ütleb teile, mis see on, näiteks Tume režiim.
Kui sündmus on loodud, tehke sellel kalendril topeltklõps. See avab paremal väikese paneeli, kus kuvatakse sündmuse põhiandmed, näiteks millal see algab, millal see lõppeb, millist hoiatust see mängib ja kui tihti seda korrata tuleks. Pimeda teema ajastamiseks macOS-i peame seda kõike muutma.
Muutke sündmuse üksikasjades nuppu Algab aeg, millal soovite lülituda tumedale teemale. Võimalik, et peaksite selle seadma kell 10:00 (või varasem). Seadke Lõpeb aeg, millal soovite tagasi pöörduda kergete teemade juurde ja veenduge, et loendaksite tunnid algus- ja lõpuaja vahel.
Järgmine, sea Korda igapäevani.

Nüüd on aeg märguannet kohandada. Selle sündmuse jaoks on vaja kahte hoiatust. Esimene töötab siis, kui sündmus algab, ja teine - sündmuse lõppedes.
Esimese hoiatuse saamiseks klõpsake märguandeväljal ja valige „Kohandatud”.
Valige kohandatud märguande väljal „Ava fail” ja seejärel valige eelmises etapis loodud rakendus. Määrake märguandeajaks „Sündmuse ajal” ja klõpsake nuppu OK.

Nüüd peame lisama teise teate. Teise märguande lisamiseks klõpsake juba lisatud teate kõrval nupul väike pluss. Kohandage seda nii, et see avab ka faili, ja valige sama rakendus, mille lõite eelmises jaotises.
Muutke hoiatuse kellaajaks Tundi pärast ja laske sellel käivitada mitu tundi, pärast mida soovite tumeda teema välja lülitada. Näiteks seadsin selle 8 tunniks pärast seda, kuna soovin, et teema naaseks kerge teema juurde kell 6:00, mis on täpselt 8 tundi pärast kella 22.00.
Klõpsake nuppu OK ja salvestage sündmuse muudatused. Sellest peaks piisama Windows 10 tumeda režiimi ajastamiseks. Kui viibite väljaspool ürituse aega, peaksite lülituma valgustusrežiimi, kuna rakendus on põhimõtteliselt teema ümberlülitus.
otsing
Viimased Postitused
Külgkorvi lubamine toetamata Macides
Külgkorv on üks peamisi omadusi Catalinas tutvustati Apple'i. Kahju...
Bluetooth-seadme ümbernimetamine MacOS-is
Bluetooth-seadmetel on üldnimed. Üldiselt erinevad seadme nimed ühe...
Kuidas blokeerida macOS Catalina värskendus
Näib, et Apple on teinud Microsofti. Uus macOS Catalina põhjustab p...