15 suurepärast Mac OS X-i terminali käsku, mida te ei pruugi teada
DOS-viip on arvutustehnika ürgse ajastu viimane jäänuk, mis eksisteerib peamiselt nostalgia pärast. Kui te ei tööta arvutis alates 90ndatest (või varem), pole teil peaaegu mingit põhjust käsurealt aru saada, sest miks peaks keegi? See on üksluine vaatemäng. Mulle meeldib, kui ma alustan oma postitusi väikese Windowsi peksmisega; see aitab illustreerida, kuidas OS Xi terminal on endiselt asjakohane ja kasvab iga iteratsiooniga võimsus. Oleme juba arutanud, kuidas saate keelake armatuurlaud ja teavituskeskus ja kuidas seda teha eemaldage ekraanipiltidelt varjud, kuid see on vaid kõnekäändu jäämäe tipp. Kui õpite seda jõudu käsitsema, saate avada võimed, mille olemasolust te ei teadnud.
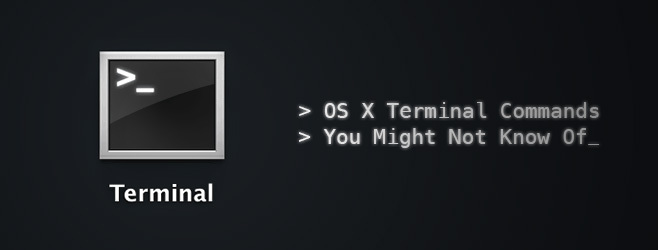
Peame leppima sellega, et kaasaegsel andmetöötlusel pole kohta juhiste tippimiseks. See on austamata asi, mille auks me mainime ainult funktsioone, millele pääsete juurde ainult terminali kaudu (ja võib-olla ka mõne kolmanda osapoole rakenduse kaudu).
Pange oma Mac rääkima
ütle oma avaldus-siin
See käsk on iseenesestmõistetav. Võite käivitada natiivse teksti-hääle funktsiooni, kirjutades sõna / lause, millele järgneb sõna „ütle”.
Mänge mängima
Nagu me peaaegu alati mainime, on OS X Unixil põhinev ja sellisena on ta pärandanud arvukad Unixi pärandid, mis on üle elanud Maci. Tekstiredaktor Emacs on osa UNIX-i süsteemist, mis on kaasas mõne lihavõttemunaga, näiteks mängud. Tehnika on lihtne. Esiteks leidke oma Emacsi versiooninumber.
cd / usr / share / emacs /; ls
See kuvab teie versiooni numbri. Miin on 22,1. Nüüd sisestage järgmine teave:
ls /usr/share/emacs/22.1/lisp/play
Asendage 22.1 ükskõik millise numbriga, mille saite eelmises etapis. Saate kõigi saadaolevate mängude kataloogi. Tehke märkus või ekraanipilt. Kui kasutate Mavericksi, on lisatud ekraanipilt tõenäoliselt sama, mis teil.

Nüüd lülitage Emacs sisse, kirjutades selle terminali.
emacs
Mängudele pääsemiseks vajutage „Esc“, seejärel „x“ ja sisestage mängitava mängu nimi, lihtsalt nimi, laiendusi pole vaja. Saate seda mängu korrata igal ajal järgmise mängu juurde lülituda.


Vaata Tähesõdu ASCII-s
Rääkides nostalgiast, võite tegelikult vaadata oma Macis Tähesõdade episoodi IV - uus lootus, mida on kujutatud läbi ASCII kunsti. Kui kasutate IPV6, töödeldakse teid värvilise versiooniga, kus on rohkem stseene. Kui teil on iOS-i kaudu juurdepääs nii SSH-le ja Telnetile kui ka terminalirakendusele, saate seda ka seal vaadata. Veenduge, et te ei muuda akna suurust, vastasel juhul on tegemist ASCII kujunduse paigutusega. Sisestage terminalis allpool olev käsk ja nautige.
telneti rätik.blinkenlights.nl
Varundamine ajamasinasse soovi korral
Kui töötate Time Capsule'i või mõne muu varuseadmega, saate muuta oma süsteemi varundamise sagedust. Sisesta lihtsalt
sudo vaikeväärtused kirjuta / Süsteem / Raamatukogu / Deemonite käivitamine / com.apple.backupd-auto StartInterval -int 1800
Ülaltoodud käsu lõpus olev number tähistab sekundeid, 1800 = 30 minutit. Saate seda muuta, et see sobiks ükskõik millise soovitud ajamasina varundamise sagedusega.
Kujutise eelvaate eraldusvõime suuruse muutmine
Erinevate eelvaadete vahetamisel märkate, et pildi suurus muutub iga kord uue pildiga kohanemiseks. Mõnele, eriti digitaalse koomiksihuvilisele, on selline käitumine ebasoodne, kuid seda saab parandada lihtsa terminalikäskluse abil.
vaikeväärtused kirjuta com.feedface.ffview udn_dont_resize_img_ win 1
Taaskäivitage rakendus ja pildiaknad jäävad nüüd samaks. Selle vaikeväärtuse tühistamiseks sisestage kood uuesti, asendades lõpus oleva 1 numbriga 0.
vaikeväärtused kirjuta com.feedface.ffview udn_dont_resize_img_ win 0
Kaustade röntgenikiirgus
See käsk töötab ainult Mountain Lioni või OS X varasema versiooniga. Kiire pilk teeb seda, mida öeldakse; see annab teile kiire ülevaate kõigist failidest, annab teile kausta kogu suuruse, failide arvu jne. Võite veelgi üksikasjalikumalt tutvuda kausta röntgenipilt, tippige lihtsalt:
vaikeväärtused kirjuta com.apple.finder QLEnableXRayFolders -boolean YES; killall dokk
Keelamiseks sisestage järgmine
vaikeväärtused kirjuta com.apple.finder QLEnableXRayFolders -boolean FALSE; killall dokk
Hiljuti kasutatud rakendused
Kui teile meeldib kiire juurdepääs hiljuti kasutatud rakendustele, peate lihtsalt kopeerima ja kleepima alloleva käsu ning sellest saab otsetee dokis. Otsetee eemaldamiseks paremklõpsake sellel ja klõpsake käsul Eemalda dokist.
vaikeväärtused kirjuta com.apple.dock persistent-others -array-add '{"tile-data" = {"list-type" = 1; }; "tile-type" = "recents-tile"; }'; killall dokk
Ekraanipiltide ümbernimetamine
Kui teete Macis ekraanipilti, on vaikimisi nimetamise tava „Screen Shot - Date -Time”, kui soovite seda muuta nii, et võite sõna „ekraanipilt” asendada, kasutades lihtsalt järgmist käsku ja asendades sõna „kõik, mis sulle meeldib” eelistatud tekstiga sõna / fraas.
vaikeväärtused kirjuta com.apple.screencapture name "Anything you like"; killall SystemUIServer
Kui soovite taastada vaikeväärtused, kasutage:
vaikeväärtused kirjuta com.apple.screencapture name ""; killall SystemUIServer
Kuva peidetud failid
Muidugi, on rakendusi, mis võimaldavad teil vaadata OS Xi peidetud faile, kuid te ei pea seda otsima kõikjal mujal neile failidele juurdepääsu saamiseks, kuna selle ülesande täitmiseks on olemas väga lihtne käsk sina:
vaikeväärtused kirjuta com.apple.finder AppleShowAll Files TRUE; killall Finder
Keelamiseks:
vaikeväärtused kirjuta com.apple.finder AppleShowAll Files FALSE; killall Finder
Luba AirDrop vanemates Macides
AirDrop on Maci funktsioon, mis on loodud failide kiireks ja hõlpsaks jagamiseks. Nad töötavad Macist Macini, muidugi saab samu tulemusi saavutada mõne pilvepõhise lahenduse või failijagamisrakendusega, kuid saate selle lubada ka vanemate Macide jaoks, isegi etherneti kaudu.
vaikimisi kirjutada com.apple. NetworkBrowser BrowseAllInterfaces -bool TRUE; killall Finder
Vaikimisi naasmiseks sisestage:
vaikimisi kirjutada com.apple. NetworkBrowser BrowseAllInterfaces -bool VABA; killall Finder
Failisüsteemi kasutamine
Kui soovite teada saada, kus teie failisüsteemi enamasti kasutatakse, kirjutage lihtsalt
sudo fs_usage
Pange see minut valmis ja sirvige seejärel loendit, et näha, mis võtab enamiku teie ressurssidest. Avastasin, et Google Chrome on kõige maksustavam rakendus kõigist.
Uurige faile
Kui leiate mõne toetamata faili, kuid soovite teada, mis selles asub, saate kasutada järgmist kui soovite faili sisu kontrollida, avab see kõik failid, kuigi MP3-d ja videod näevad välja sellised gibberish. See on kasulik, kui proovite taastada rikutud faile või uurite lihtsalt faili sisu. Kirjutage lihtsalt „kass”, millele järgneb failini viiv tee. Kui te pole kursis sellega, kuidas OS X-i terminalis failistruktuurides liikuda, paremklõpsake faili ja klõpsake käsku Hangi teave. Seal näete faili teed. Allpool on näide:
kass /Kasutajad/Adi/Desktop/age.md
Tekstivalik kiirvaate alt
Kiirvaade on Macis suvand, mis võimaldab teil vaadata tekstidokumente nagu pildi eelvaade (vajutage suvalist tühikut dokumendi vaatamiseks), kes seda kasutavad, teavad, et te ei saa kiirvaate alt teksti valida ja peab elementide kopeerimiseks fail avama seda. Allpool toodud käsklusega saate siiski täpselt seda teha.
vaikeväärtused kirjuta com.apple.finder QLEnableTextSelection -bool TRUE; killall Finder
Tühistamiseks:
vaikeväärtused kirjuta com.apple.finder QLEnableTextSelection -bool FALSE; killall Finder
Looge suvalises suuruses tühi fail
See on olulisem muude rakenduste testimisel, enamasti on see oluline koodrite / arendajate jaoks. See käsk võimaldab teil luua valitud suurusega tühja faili. Võite selle ka oma nimeks nimetada. konventsioon on mkfile [failisuurus] [failinimi]. [faililaiend] mkfile 1m failinimi.ext
Lülitage Chrome'i navigeerimine kahes sõrmes sõrmega üle
Chrome'il on selline komme, et kui libistate mõlema sõrmega ühes suunas, liigutakse te eelmisele või järgmine leht (olenevalt žestist), kui teid nagu mind häirib, saab selle lihtsa käsk.
vaikimisi kirjuta com.google. Chrome.plist AppleEnableSwipeNavigateWithScrolls - bool FALSE
Taaskäivitage Chrome ja see tehakse. Kui soovite funktsiooni tagasi, sisestage lihtsalt järgmine teave
vaikimisi kirjuta com.google. Chrome.plist AppleEnableSwipeNavigateWithScrolls -bool TRUE
Kas teate mõnda terminali käsku, mida meil pole? Jagage neid meiega allpool olevates kommentaarides.
otsing
Viimased Postitused
Aasta 100 parimat Mac-rakendust
Veel üks aasta on möödunud ja see on olnud OS X-i rakendustele hea....
GeekTool: Rainmeter - alternatiiv teie Mac-töölaua kohandamiseks
Kui olete tegelenud töölaua kohandamisega, olete tõenäoliselt tutta...
Recordit: salvestage ekraanisaated ja salvestage need kvaliteetsete GIF-failidena
Ekraanisaate loomine on asi, mida oleme väga sageli külastanud Wind...






