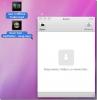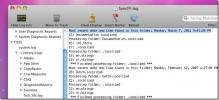Kuidas Windowsi installida Mac-is Boot Camp'i abil [Juhend]
Forbesi sõnul on parimaks Windowsi personaalarvutiks Apple MacBook Pro, CNET nimetab seda aga kõige paremini töötavaks Windowsi sülearvutiks. Imetletakse irooniat, kuidas vaatamata valdkonna parimatele katsetele luua võimsaid personaalarvuteid, läheks pealkiri Macile. On tarbijaid, kes imetlevad Maci riistvara, kuid pole veel valmis Mac-i OS X-i siirdumiseks. Nende tarbijate poole pöördumiseks on Apple loonud mitme alglaadimisutiliidi nimega Boot Camp. Algselt 2006. aasta aprillis välja antud Boot Camp oli loodud selleks, et kasutajad saaksid Windowsi installida Inteli-põhistes Maci arvutites. Macidele pole virtualiseerimine võõras ja neid saab käitada Windows ja isegi Android virtuaalsete masinatena pole virtualiseerimine täiuslik. Boot Camp'i abil saate aga oma arvutis käivitada Windowsi täieliku loomuliku installimise, nagu ka iseenesest täispuhutud Windows PC-s. Siit saate teada, kuidas.

Erinevalt tüütust protsessist OS X installimine arvutisseja mis vastab traditsiooniliste Maci-põhiste rakenduste olemusele, on Boot Camp Assistant'i kasutamine lihtsus. Boot Camp on eelinstalleeritud igasse Mac'i, nii et teil peaks juba olemas olema, mida vajate. Rääkides sellest, peate enne alustamist järgmist:
- Ehtne Microsoft Windows 7 (või uuem) installiketas või ISO
- 8 GB (või suurem) USB-mälupulk
- Teie Macis on vähemalt 25 GB salvestusruumi
- Täislaetud aku (kui MacBookis)
Boot Camp töötab praegu Windows 7 või uuemate väljaannetega. Me ei ole Windows XP-ga katsetanud, kuna Microsoft ei toeta seda operatsioonisüsteemi enam. Kui teie Windowsi installikandja on DVD ja teie Macil pole DVD-draivi, saate pildi alla laadida Microsofti Windowsi ametlikul veebisaidil või mujal mujal, kui olete seaduslikult ostnud seriaal.
Hoiatus: Ärge kasutage Windowsi piraatkoopiat. Lisaks juriidilistele põhjustele ei tunne Boot Camp mitteametlikke pilte.
Ühendage USB-mälupulk Mac-iga ja veenduge, et sellel poleks midagi vajalikku, sest see vormistatakse selle käigus. Kui vaatate Boot Camp Assistant'i ikooni, siis märkate, et sellel on väike väike ood akende logole, mis on Windowsi logo.

Käivitage Boot Camp Assistent ja teid tervitab tervitusekraan, jätkates sellest, mis annab teile 3 võimalust.

Märkige kõik kolm võimalust, kui soovite kohe installida, kuid kui soovite luua Boot Camp USB-i hilisemaks installimiseks sellele või muule Macile, jätke kolmas märkimata. Teisest küljest, kui teil on varem loodud Boot Camp USB, kontrollige lihtsalt viimast installimisvõimalust.
Alustava faili loomisel on oluline lasta Boot Camp Assistantil alla laadida uusim Windowsi tugitarkvara USB, kuna ilma selleta on teil Mac'i riistvara kasutamisel Windowsis märkimisväärseid raskusi - MacBookis ülioluline. Järgmises etapis valige oma USB-draiv ja Windowsi ISO-pilt, mille soovite installida.

Kui klõpsate nuppu Jätka, alustatakse USB-draivi vormindamist ja selle ettevalmistamist Windowsi installimiseks. Ärge muretsege, kui riba näib, nagu see oleks liikumise peatanud; see samm võtab failide allalaadimiseks ja lahtipakkimiseks aega. Kui te ei kontrollinud suvandit Installi Windows 7 või uuem, lõpeb protsess siin. Kui kontrollisite seda, jätkub see. Järgmisena palutakse teil valida, kui palju salvestusruumi soovite Windowsile pühendada.
Kui soovite täielikult loobuda Mac OS X-i kasutamisest, siis hoidke ainult tuum-OS-i (häda korral mugav pildistamine, kui Windows toimib) ja kaotage kõik installitud lisarakendused, eraldades järelejäänud ruumi Windows. Kuna minu huvi Windowsi vastu on piiratud selle ülevaatega, määran ma sellele vaid minimaalse miinimumi.

Klõpsake nuppu Installi, sisestage oma Mac OS Xi sisselogimisparool, kui seda küsitakse, ja Klõpsake nuppu Järgmine. Boot Camp loob partitsiooni ja vormindab selle. Kui see on lõpule viidud, taaskäivitab teie süsteem automaatselt Windowsi installimise. See protsess on identne sellega, kuidas installite Windowsi arvutisse.
Kui teil palutakse valida draiv Windowsi installimiseks, valige kindlasti see, millel on silt Boot Camp, ja laske see vajadusel vormindada. Sisestage Windowsi seerianumber, kui seda küsitakse. Teie arvuti taaskäivitatakse paar korda ja pärast standardset esmakordset käivitamist olete valmis oma Macis Windowsi kasutama.
 Pärast installimist minge lehele
Pärast installimist minge lehele
USB-kausta BootCamp ja installige see. See tuleb taaskäivitada ning kõik draiverid, lisaseadmed ja utiliidid on installitud, et ületada lõhe Maci ja personaalarvuti vahel.

Kui teil on vaja Windowsist taaskäivitada Mac OS X, klõpsake paremas alanurgas Boot Camp'i logil ja valige käsk Boot to Mac OS X. Kui soovite Windowsi desinstallida, käivitage OS X-ist Boot Camp. Märkige ruut „Eemalda Windows”, vajutage järgmisel aknal „Taasta” ja laske Boot Campil puhata.
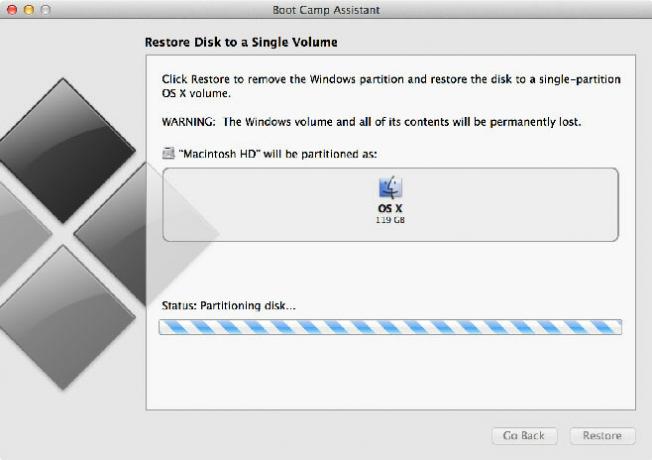
Andke meile teada, kuidas läks teie Mac-i Windowsi kogemus, jättes allpool kommentaari.
otsing
Viimased Postitused
Evom for Mac teisendab videod veebist ja eksportib iTunesisse
Evom on kerge videomuundur ja videoülekande tööriist Macile, mis ra...
SyncFF seab kausta muudetud ja loodud ajatempli värske faili põhjal
Kahjuks pole Maci jaoks saadaval palju tasuta failide atribuutide m...
Pistik MailTabs lisab vahekaardid Mac Maili rakenduses
Maci emakeelne rakendus on kahtlemata üks lihtsamaid e-posti klient...