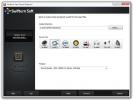Kuidas installida Windows 8 VirtualBoxile
Nii et laadisite alla Windows 8 ja soovite nüüd seda proovida VirtualBoxis, kuid kas teil on pidevalt vigu? Sa ei ole üksi. Windows 8 installimine VirtualBoxi on keeruline, kuid mitte nii keeruline, kui olete põhitõdedega tutvunud. Selles juhendis selgitame samm-sammult Windows 8 installimist VirtualBox 4.1.2-le (mis on uusim versioon). Kogenumad kasutajad võivad soovida paar esimest sammu vahele jätta ja otse seadete juurde minna.

See juhend on osa meie Windows 8 uute funktsioonide ja täiustuste üksikasjalikust kirjeldusest.
- Kuidas installida Windows 8 VirtualBoxile (praegu vaadatav)
- Windows 8 töölaua, menüü Start ja menüü Start uudised
- Täielik juhend Windows 8 Exploreri, uute ribariistade ja -võimaluste jaoks
- Windows 8 tegumihalduri, uute funktsioonide ja suvandite täielik juhend
- Windows 8 personaalarvuti sätted [täielik juhend]
- Windows 8 arvuti värskendamine või lähtestamine [täielik juhend]
- All About Windows 8 - failinime põrked ja dialoogiboks Kopeeri / teisalda
- Windows 8 käivitusmenüü täielik juhend
- Sünkroonige Windows 8 kasutaja seaded personaalarvutite ja tahvelarvutite vahel Windows Live ID kaudu
- Windowsi lukustuskuva kiire ülevaade
- Windows 8 failiajaloo varundamise täielik juhend
Oluline märkus: Enne alustamist veenduge, et teie protsessor toetab virtualiseerimistehnoloogiat ja kas see on lubatud. Windows 8 ei tööta, kui teie protsessor ei toeta virtualiseerimistehnoloogiat. Enamik protsessoreid toetab virtualiseerimistehnoloogiat, kuid see valik pole vaikimisi lubatud. Saate lubada virtualiseerimistehnoloogia suvandi BIOS-ist. Alustame nüüd!
Haarake esmalt VirtualBox (postituse allosas olev link) ja installige see. Näete vähe Oracle'i hüpikaknaid, kus peate klõpsama Luba. Pärast installimist käivitage VirtualBox ja klõpsake nuppu Uus. Uue virtuaalmasina viisard avaneb, klõpsake nuppu Edasi.

Tippige virtuaalse masina nimi, panime sellele nimeks Windows 8, operatsioonisüsteemiks valige Microsoft Windows ja versioonina Windows 7. Oluline märkus: Isegi kui kasutate VirtualBoxi operatsioonisüsteemis Windows 7 x64, peate ikkagi versiooni valima Windows 7. Ärge jätkake, kui valitud on Windows 7 (64-bitine), vastasel juhul jookseb VirtualBox krahhi. Kui olete lõpetanud, klõpsake nuppu Edasi.
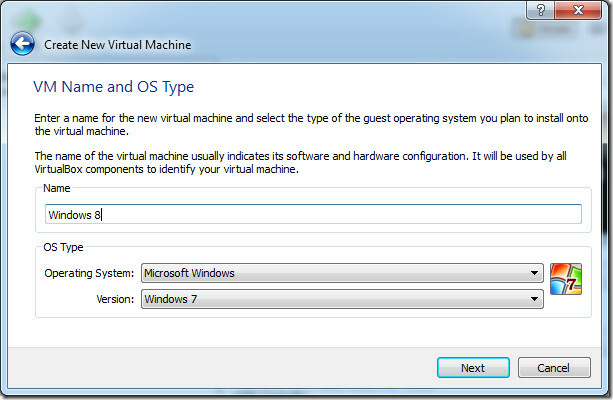
32-bitise Windows 8 installimisel soovitame eraldada vähemalt 1 GB mälu ja 64-bitise Windows 8 installimisel vähemalt 3 GB mälu. Nagu alloleval ekraanipildil näete, olen eraldanud peaaegu 4 GB muutmälu. Kui olete lõpetanud, klõpsake nuppu Edasi.
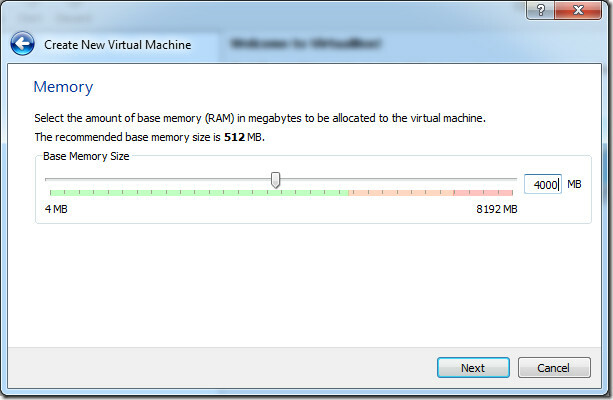
VirtualBox pakub võimalusi uue kõvaketta loomiseks või olemasoleva kõvaketta kasutamiseks käivituskettana. Vaikimisi on see seatud Loo uus kõvaketas. Jätke see nii, nagu see on, ja klõpsake nuppu Järgmine.
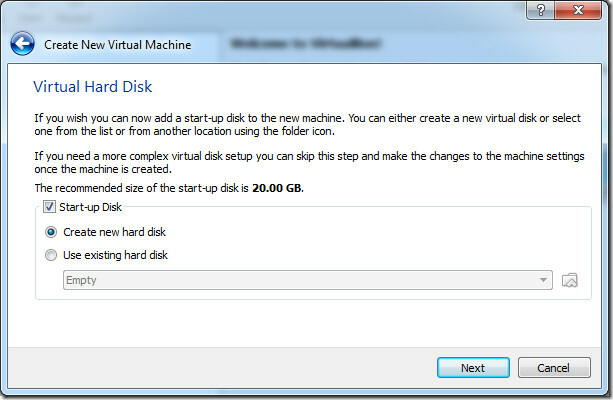
Selles etapis veenduge, et VDI on valitud. VDI tähistab VirtualBox Disk Image. Klõpsake nuppu Edasi.
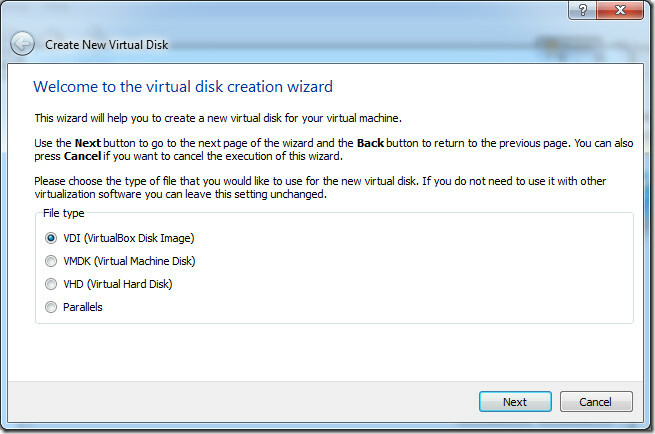
Selles etapis valige Fikseeritud suurus või Dünaamiliselt eraldatud vastavalt teie vajadustele, nii et see ei sööks rohkem kasutaja poolt eraldatud virtuaalset ketast. Valisime fikseeritud suuruse, kuid enamik kasutajaid eelistab dünaamiliselt eraldatud.
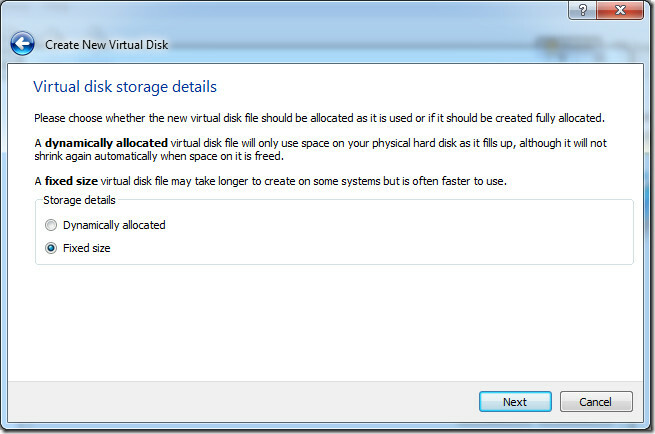
Vaikimisi eraldab VirtualBox uue masina jaoks 20 GB kõvakettaruumi. Saate seda summat suurendada või vähendada. Soovitame tungivalt mitte eraldada vähem kui 20 GB. Kui olete lõpetanud, klõpsake nuppu Edasi.

Viimases etapis antakse teile valitud seadetest kiire kokkuvõte. Virtuaalse kettafaili loomise alustamiseks klõpsake nuppu Loo.

Virtuaalse kettaruumi, st fikseeritud keskmise mäluseadme loomiseks kulub kuskil 5 minutit kuni 30 minutit. Pange tähele, et kui olete uue masina jaoks eraldanud rohkem kui 20 GB kõvakettaruumi, võib see võtta kauem kui 30 minutit.
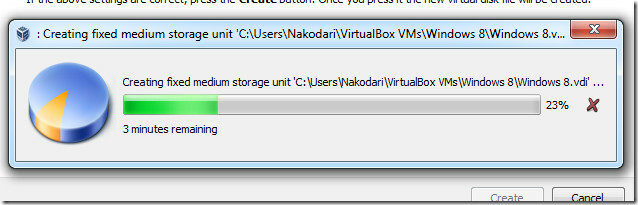
Kui protsess on lõpule jõudnud, klõpsake viimases etapis nuppu Loo ja teid suunatakse põhiliidesesse, kus virtuaalne masin on valmis.

Minge nüüd menüüsse Seaded, klõpsake vasakul külgribal Süsteem ja veenduge, et see toimiks Luba IO APIC on märgitud vahekaardil Emaplaat. Võite tühjendada valiku Luba absoluutne osutusseade kuna enamik kasutajaid ei kasuta seda.

Kui olete lõpetanud, liikuge vahekaardile Protsessor ja veenduge, et see toimiks Luba PAE / NX on märgitud.

Lõpuks liikuge vahekaardile Kiirendus ja veenduge, et mõlemad Luba VT-x / AMD-V ja Luba pesastatud otsing on kontrollitud.
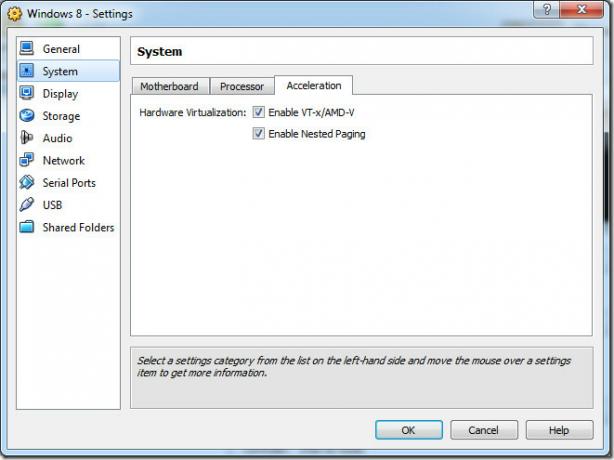
Kõigi nende sätete kontrollimine on oluline, vastasel juhul ei installeeri Windows 8 VirtualBoxi.
Nüüd minge vasakpoolselt külgribalt hoiukohta ja klõpsake IDE kontrolleri all Tühi. Klõpsake CD kõrval asuvat ikooni CD / DVD-draiv valikukasti ja klõpsake nuppu Valige virtuaalne CD / DVD-ketta fail. Sirvige allalaaditud Windows 8 arendaja ehituse ISO-faili ja valige see. Kui olete lõpetanud, klõpsake nuppu OK.

Olete nüüd põhiliideses tagasi. Windows 8 installimise alustamiseks klõpsake nuppu Start ja järgige ekraanil kuvatavaid juhiseid.
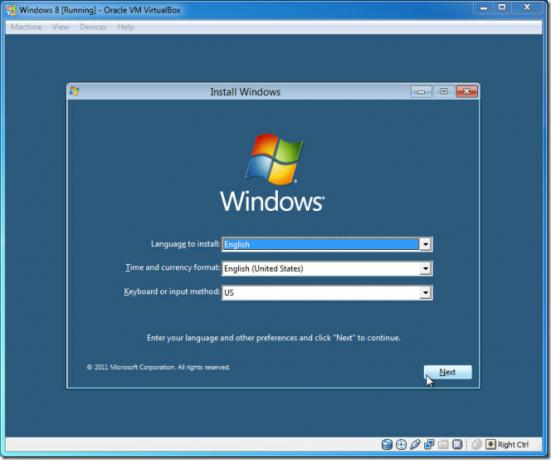
Kui installimine on lõpule jõudnud, võite hakata kasutama Windows 8.
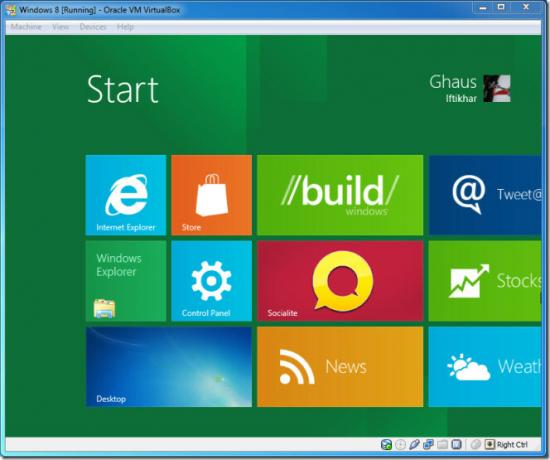
Järgmine kord, kui käivitate Windows 8 virtuaalmasina VirtualBoxis, käivitatakse see otse opsüsteemi. Testisime seda virtuaalserveris 4.1.2, mis töötab Windows 7 x64 süsteemis.
Külastage VirtualBoxi
otsing
Viimased Postitused
Heli partii kaevandamine enam kui 250 videoformaadist
Seal on mitmesuguseid rakendusi, mis võimaldavad teil videofailides...
ForgetNot!: Meeldetuletusrakendus töölaua teatiste ja sündmuseelsete teavitustega
Kui teil on raske oma ülesannetel, üritustel ja muudel ajakavadel s...
Naturpic pakub Windowsile tasuta, professionaalse kvaliteediga heliredaktorit
Helitoimetamine on alati olnud kallis hobi. Inimestel, kes teevad s...