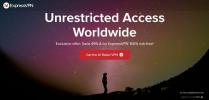IPhone'i VPN-i seaded: kuidas VPN-i installida iPhone'i
VPN-i installimine iPhone'i on surnud, just nagu see peaks olema. Tänane ülevaade näitab teile, kuidas samm-sammult oma iOS-i seadmesse installida kolm turu parimat VPN-i. Lugege oma Apple'i telefoni ExpressVPN, NordVPN ja IPVanish installimis-, seadistus- ja konfiguratsioonijuhiseid.

Kui sa oled Reisimine oma iPhone'iga ühendate tõenäoliselt paljudesse avalikesse WiFi-võrkudesse, kui olete väljas ja umbes. Ükskõik, kas viibite a kohvik või raamatukogu külastades on alati kasulik leida avalik WiFi-võrk, mida saate kasutada oma e-posti kontrollimiseks ja nii edasi.
Aga kas teadsite seda? ühendamine turvamata avalikku võrku, võiksite paljastada oma telefoni häkkeritele, kes võivad teie isikuandmeid varastada? Avalike võrkude kasutamisel peate end kaitsma. Parim viis selleks on VPN-i abil.
Kui olete VPN-ide maailmas uus, siis ärge muretsege. Täna räägime lühidalt miks võiksite oma telefoni VPN-i soovida? ja siis kuvatakse teile juhised kuidas VPN-i seadistada iPhone'is.
30-päevane raha tagasi garantii
Miks peaksite VPN-i kasutama?
Seadistusjuhised jõuame kohe teise hetkeni. Kuid esiteks, siin on vaid mõned põhjused, miks võiksite oma iPhone'i jaoks VPN-i soovida:
- Kaitske ennast häkkerite eest. Nagu me eespool mainisime, kui ühendate a avalik WiFi-võrk oma iPhone'iga, siis võite olla häkkerite suhtes haavatav, kuna teistel inimestel, kes asuvad samas võrgus, on teil juurdepääs võrgu kaudu saadavale teabele. VPN takistab häkkeritel teie andmeid nägemast krüptimine kõik enne selle Internetti saatmist.
- Kaitske oma privaatsust. Kui kasutate oma iPhone'i oma koduvõrk, kui see pole siis turvaline teie Interneti-teenuse pakkuja näeb kõiki saite, millele juurde pääsete, ja kõiki allalaaditud faile. Kui soovite säilitada oma privaatsust, eriti kui laadite alla või voogesitate palju sisu, peaksite kasutama VPN-i, et ISP ei näeks teie Interneti-kasutust.
- Liikuge piirkondlike piirangutega. Kui kasutate video voogesituse veebisaite nagu Netflix, võib saadaolev sisu sõltuda geograafilistest piirangutest. Kui soovite vaadata mõne muu riigi Netflixi versiooni või soovite kasutada kohalikke saite, näiteks BBC iPlayer, saate VPN-i abil oma asukohta rikkuda ja soovitud sisu voogesitada.VAATA KA:Kuidas pääseda blokeeritud saitidele iPhone'is

Kui otsite VPN-mängu absoluutselt kiireimaid ühendusi, soovitame teil proovida ExpressVPN. Sellel on suurepärane turvalisus, tugeva 256-bitise AES-krüptimisega ja logimise keelamise poliitikaga, et kaitsta oma privaatsust. Lisaks saate juurdepääsu tohutule serveriserverile, kus on üle 3000 serveri 145 erinevas asukohas 94 riigis, kus iganes te vajate.
Lisaks spetsiaalsele rakendusele iPhone'ile saate hankida ka tarkvara ExpressVPN Windowsi, Mac OS-i, Android ja Linux, nii et saate oma teised seadmed ja iPhone'i kaitsta vaid ühega tellimine. Tarkvaral on isegi erifunktsioonid, näiteks kiirtest, mis aitab teil leida kiireima serveri, mida saate ühenduse loomine ja DNS-i lekketest ning IP-aadressi kontroll, et veenduda, kas teie ühendus on korralikult turvatud.
Lugege meie täismahus ExpressVPN ülevaade.
- ERIPAKKUMINE: 3 kuud tasuta (49% soodsam - link allpool)
- Ülikiire serverid
- Govti taseme AES-256 krüptimine
- Range sisselogimisreeglid
- Klienditeenindus (ööpäevaringne vestlus).
- Kuu-kuu plaan on kõrge hind.
Kuidas installida iPhone'i rakendus ExpressVPN
ExpressVPN installimiseks oma iPhone'i järgige allolevaid juhiseid. See õpetus töötab garanteeritud nii iOS 9 kui ka 10 korral:
- Lülitage oma iPhone sisse ja avage Rakenduste pood
- Otsimiseks kasutage otsinguikooni ExpressVPN. See on punase V kujuga logoga logo. Võite minna otse sellele lehele: https://itunes.apple.com/us/app/expressvpn/id886492891?mt=8
- Klõpsake ruudu sinist SAA nuppu ja koputage seda uuesti, kui see ütleb PAIGALDA
- Oodake hetk, kuni rakendus installitakse. Kui see on valmis, siis nupp, mis varem ütles INSTALL, ütleb nüüd AVATUD. Rakenduse avamiseks klõpsake sellel
- See avab rakenduse ExpressVPN esimest korda
ExpressVPN-i rakenduse seadistamine iPhone'i jaoks
- Kui rakendus avaneb, näete mõlema valikuid Loo konto või Logi sisse oma kontoga. Kui sa teil on juba konto ExpressVPN-is, võite edasi minna ja valida Logi sisse
- Ilmub sisselogimisekraan. Siin peate oma ExpressVPN-konto teabe sisestama. Sisestage e-posti aadress ja parool mille valisite ExpressVPN-i registreerumisel
- Nüüd klõpsake nuppu Logi sisse
- Nüüd näete viisardit, mis aitab teil VPN-i seadistada. Esimene ekraan ütleb VPN-i seadistamine ja peate lihtsalt koputama Lubama konfiguratsiooniprotsessi alustamiseks
- Näete iOS-i hüpikakent, mis annab teile teada, et ExpressVPN-teenus soovib lisada VPN-i konfiguratsioone. Peaksite klõpsama Lubama. Võimalik, et peate sel ajal sisestama seadme pääsukoodi
- Järgmisena palutakse teil teha otsus selle vastuvõtmise kohta Teated ExpressVPN-i teadete ja teenusehoiatuste kohta. Otsus on teie, aga meie Lubatud seda
- Nüüd näete ekraani pealkirjaga Aidake ExpressVPN-i täiustada, mis küsib, kas soovite saata VPN-ühenduste kohta anonüümset teavet. Selles teabes pole isikuandmeid, kuid eelistame igaks juhuks loobuda, valides Ära luba
- Kui see on tehtud, on installimine lõpule jõudnud ja näete a Seadistamine valmis! lehel
Kuidas kasutada iPhone'i jaoks rakendust ExpressVPN
- Esimesel ekraanil, mida näete ExpressVPN-i avamisel, on ekraani keskel suur ümmargune hall nupp. Kõik, mida peate tegema, on koputage nuppu ja rakendus hakkab teid VPN-serveriga ühendama
- Näete teksti, mis ütleb .. ja teil on võimalus tühistada, kui see võtab liiga kaua aega. Tavaliselt võtab see vaid teise mõtte, siis näete teksti ütlevat VPN on sisse lülitatud ja nupul on roheline taust
- Nüüd teate, et teie VPN on ühendatud ja hoiab teid turvaliselt. Võite jätta rakenduse ExpressVPN ja avada mis tahes muu rakenduse, näiteks veebibrauseri, ja kogu teave, mille teie seade välja saadab, on krüptitud.
- Kui soovite kiiresti kontrollida, kas teie VPN on ühendatud, otsige olekuribalt VPN-i sümbolit: väike kast tähtedega VPN Seda sümbolit nähes teate, et VPN on ühendatud
- Kui vajutate ühendust, ühendatakse teid vaikimisi nutika asukoha funktsiooni abil, mis leiab teie lähedal serveri maksimaalse kiiruse jaoks. Kuid kui soovite luua ühenduse konkreetses asukohas asuva serveriga, näiteks kui soovite luua ühenduse USA serveriga, et vaadake Comedy Centrali videoid - siis peaksite klõpsama väiksemat ümmargust nuppu suurest ühendamise nupust paremal VALI ASUKOHT
- Asukoha valimise lehel näete nelja võimalust. Ülaosas on a otsinguriba, kuhu saate sisestada linna või riigi nime, et selles asukohas asuvat serverit kiiresti otsida. Allpool on kolm võimalust andmete sortimiseks: Soovitatav, kõik, ja Viimased. Soovitatav loetleb kõige sagedamini kasutatavad ja kiireimad riigid, millega saate ühenduse luua, koos iga riigi lipuga, mis aitab teil seda kiiresti leida. Kõik sisaldab kõigi mandri järgi korraldatud serverite loendit, mis on saadaval kogu võrgus. Ja Viimased näitab teile servereid, millega olete hiljuti ühendatud
- Kui olete valinud serveri, millega ühendada, koputage seda ja saate uue asukohaga ühenduse luua
- Kui on olemas koht, mida kasutate sageli oma serverite jaoks, saate selle lemmikute hulka lisada, klõpsates riigi nime paremal asuval tärnil, mis siis muutub punaseks. Oma lemmikute loendit näete jaotises Viimased sakk
- Nüüd on teie VPN ühendatud ja seade on kaitstud
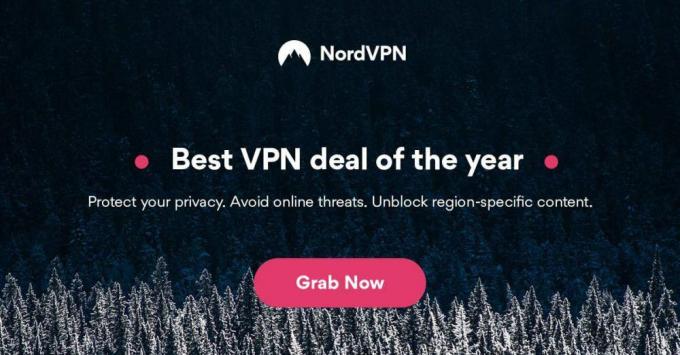
Kui see on kõrgeim turvalisus, mida olete jälginud, siis soovitame seda NordVPN teenus. Lisaks tugevatele krüpteerimis- ja logimisreeglitele, mis on tööstuses standardsed, on NordVPN-il täiendavaid turvafunktsioone, näiteks topeltkrüptimine, et hoida teid võimalikult turvalisena. Ühendused on kõigi teie vajaduste jaoks piisavalt kiired ja serverivõrk on muljetavaldav - enam kui 5700 serverit asub enam kui 60 erinevas riigis.
Seal on rakendus iPhone'ile, samuti tarkvara, mis on saadaval opsüsteemidele Windows, Mac OS, Linux, iOS, Chrome OS, Android ja Windows Phone, lisaks Chrome'i brauserilaiend.
Lugege meie täismahus NordVPN ülevaade.
- Töötab koos Netflixiga, BBC iPlayeriga, higi purustamata
- Kiire ja stabiilne ühendus
- Võimaldab mitut ühendust (6 seadet)
- Asub Panamas
- Reaalajas vestluse tugi.
- Automaatne serveri valik võib olla ebausaldusväärne
- Mõnikord on tagasimaksete töötlemine aeglane (kuid alati).
Kuidas installida iPhone'i rakendus NordVPN
Kui soovite oma iPhone'i installida NordVPN, järgige meie allpool toodud kirjalikke juhiseid:
- Avage brauser ja minge aadressile https://nordvpn.com/
- Minema Minu konto ja sisestage siis oma e-posti aadress ja parool ning klõpsake nuppu Logi sisse
- See viib teid teie juurde Profiil Nüüd klõpsake nuppu Allalaadimisala
- Leidke iOS ja klõpsake nuppu Rakendus. Teise võimalusena minge otse selle lingi abil rakenduste poe lehele: https://itunes.apple.com/us/app/nordvpn-worlds-most-advanced/id905953485?ls=1&mt=8
- Koputage ruudu sinist SAA nuppu ja koputage seda uuesti, kui see ütleb PAIGALDA. Jätkamiseks peate võib-olla sisestama pääsukoodi või Touch ID.
- Oodake hetk, kuni rakendus installitakse. Kui see on valmis, siis nupp, mis varem ütles INSTALL, ütleb nüüd AVATUD. Avage uus rakendus, koputades seda nuppu.
- Nüüd saate kasutada rakendust NordVPN
Kuidas seadistada ja kasutada iPhone'i jaoks mõeldud NordVPN-i rakendust?
- Kui olete NordVPNi avanud ja sisse loginud, näete avaekraani, kus kuvatakse kaart võimalike serveri asukohtadega, millega võiksite ühenduse luua.
- Esimese asjana peate oma kontole sisse logima. Puudutage nuppu kasutaja ikoon vasakus ülanurgas, siis edasi Logi sisse. Jätkamiseks sisestage oma volikiri.
- Nüüd, kui olete sisse loginud, proovige kasutada Kiirühendus, koputades nuppu nupu allosas avakuva. Teil palutakse anda jätkamiseks rakenduse luba. Lubama, siis sisestage oma pääsukood või puutetundlik ID. See funktsioon hindab teie lähedal asuvate serverite jõudlust ja valib teile automaatselt kiireima.
- Teise võimalusena koputage nuppu Loend all paremas nurgas avakuva riigipõhise serveri või mõne NordVPN eriserveri käsitsi valimiseks: Anti DDoS, spetsiaalsed IP-serverid, sibul üle VPN-i, või P2P.
- Ükskõik, mille serveri kasuks otsustate, peate oma valiku kinnitama ja sellega ühenduse looma, koputades nuppu sisse / välja nupp.
- Oodake hetk, kuni ühendus on loodud. Kui toitenupp muutub roheliseks, teate, et teie VPN on aktiivne ja teie iPhone on kaitstud

Kui soovite VPN-i, mis hõlmaks kõiki aluseid: turvalisust, kiirust ja paindlikkust, siis peaksite selle vaatama IPVanish. See teenusepakkuja on tuntud oma välkkiire ühenduse kiiruse poolest ja neil on ka suur serverivõrk, kus on enam kui 1300 serverit 75+ asukohas üle maailma. Turvalisus on tugev - 256-bitine krüpteerimine tagab teie andmete turvalisuse ja range privaatsuse kaitsmise keelamise poliitika.
IPVanish pakub spetsiaalset iPhone'i rakendust ning tarkvara tuge Windowsi, Mac OS, Androidi, Linuxi, Fire TV, Windows Phone ja Chromebooki jaoks, et saaksite kaitsta ka kõiki teisi oma seadmeid.
Lugege meie täismahus IPVanish ülevaade.
Kuidas installida iPhone'i rakendus IPVanish
IPVanishi installimiseks oma iPhone'i järgige järgmisi juhiseid.
- Minge lehele Rakenduste pood
- Otsimiseks kasutage otsingufunktsiooni IPVanish
- Otsige üksus üles IPVanish VPN: kiireim VPN ja koputage seda. See on must ja roheline logoga P-täht. Võite minna otse rakenduste poe lehele siin: https://itunes.apple.com/us/app/ipvanish-vpn-the-fastest-vpn/id763638165?mt=8
- Koputage ruudu sinist SAA nuppu ja koputage seda uuesti, kui see ütleb PAIGALDA
- Oodake hetk, kuni rakendus installitakse. Kui see on valmis, siis nupp, mis varem ütles INSTALL, ütleb nüüd AVATUD. Nüüd saate rakenduse avada, koputades seda nuppu
- Nüüd avaneb rakendus IPVanish
IPVanishi rakenduse seadistamine ja kasutamine iPhone'i jaoks
- Rakenduse esmakordsel avamisel küsitakse teilt, kas soovite aktsepteerida IPVanishVPN-i teatisi. Kliki Lubama
- Nüüd näete sisselogimisekraani. Sisestage oma kasutajanimi ja sinu parool, siis klõpsake nuppu Logi sisse.
- Kui kasutate rakendust esimest korda, näete õpetust. Klõpsake nuppu Alustage juhendamist läbikäimise või Jäta õpetus vahele kui sa juba tead, kuidas tarkvara kasutada
- Õpetus näitab teile rakenduse põhifunktsioone ja selle kasutamist. Soovitame kasutajatel esmakordselt seda läbi vaadata
- Pärast õpetust suunatakse teid oma IPVanishi avaekraanile. Ekraani alumises osas näete oma Kiirühenduse eelistused
- Kliki Maa linn, või Server et valida, millise serveriga teid sisselogimisel kiiresti ühendatakse. Nüüd saate vajutada Ühendage ja teid ühendatakse VPN-iga
- Kui klõpsate ühendusel, näete iOS-i, mis hoiatab teid, et VPN soovib lisada VPN-i konfiguratsioone. Kliki Lubama. Võimalik, et peate sisestama seadme pääsukoodi või kasutama kinnitamiseks oma puute-ID-d
- Nüüd näete oma VPN-i tegevuse graafikut ja allosas olev nupp muutub punaseks ja ütleme nüüd Katkesta ühendus. See tähendab, et teie VPN töötab ja töötab
- Mõnes teises riigis asuva serveriga ühenduse loomiseks klõpsake nuppu halli tihvti ikoon menüü kuvamiseks vasakus ülanurgas, siis minge lehele Server. See avab saadaolevate serverite loendi, mida saate ekraani paremas ülanurgas asuva klaviatuuri ja filtriikoonide abil otsida või filtreerida. Sellega ühenduse loomiseks klõpsake suvalise serveri nimel
- Seadete muutmiseks nii, et need on alati IPVanishi poolt kaitstud, minge aadressile Seadistused (paremas ülanurgas väike hammasrattaikoon) ja kerige seejärel alla Täpsemad ja klõpsake nuppu Nõudlusel. Näete kolme valikut, mis dikteerivad VPN-i käitumise. Praegu lülitage lihtsalt nuppu kõrval Lubatud otsitava pidevalt kaitsmise saamiseks või jätke see oma eelistuste kohaselt lihtsalt rahule.
- Nüüd töötab teie VPN ja see kaitseb teie iPhone'i
Järeldus
VPN on oluline kõigi Interneti-kasutajate jaoks, kuid eriti nende iPhone'i kasutajate jaoks, kes loodavad ühenduda sageli avalike Wi-Fi-võrkudega, kui nad on väljas. Oleme jaganud installimis- ja seadistusteavet kolmele meie lemmik VPN-ile iPhone'is: ExpressVPN, IPVanishja NordVPN. Ükskõik milline neist teenustest hoiab teid turvalisena ja kaitstuna, sõltumata sellest, kas reisite ja kasutate tundmatuid Interneti-võrke või olete kodus ja soovite hoida oma sirvimist privaatsena.
Kui teil on probleeme nende VPN-ide seadistamisega oma iPhone'is, tilgutage meile allpool kommentaar ja teeme kõik endast oleneva, et aidata!
Kui vajate näiteks reisil korraks VPN-i, saate tasuta meie VPN-i. ExpressVPN sisaldab 30-päevast raha tagasi garantii. Tellimuse eest peate maksma. See on fakt, kuid see võimaldab täielik juurdepääs 30 päevaks ja siis tühistate täieliku tagasimakse. Nende küsimusteta ülesütlemispoliitika vastab selle nimele.
See sait kasutab rämpsposti vähendamiseks Akismet. Siit saate teada, kuidas teie kommentaariandmeid töödeldakse.
otsing
Viimased Postitused
Parim täielik kaitse VPN-serverivõrgus 2020. aastal
Vähesed funktsioonid määratlevad VPN-i, nagu selle serverivõrk, ja ...
Kuidas blokeerida komöödiakeskuse blokeerimine väljaspool USA-d koos VPN-iga
Comedy Central pani revolutsioonilise humoorika ringhäälingu ümber ...
Parim bitcoinidega makstav VPN 2020. aastal
VPN-id, mis võimaldavad teil Bitcoiniga maksta, näitavad pühendumus...