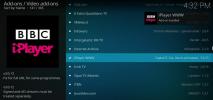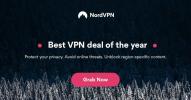Laadige alla rakendus, vajutage installima (eelistatavalt Nordvpn, see on minu valik ja ilmselt parim!) Ja sellest hetkest alates pole palju öelda... hea liides, lihtne kasutada. Siin on Nord-kupong, kui keegi proovib proovida “75OFF”
Kuidas VPN-i installida Androidile, kiire ja lihtne viis
VPN-i installimine Androidi ei pea olema keeruline; peate lihtsalt valima õige VPN-i pakkuja, installima tarkvara seadmesse ja õppima, kuidas seda optimaalseks kasutamiseks konfigureerida. Aitame teil kõik need asjad lihtsas samm-sammult läbi viia - alustamiseks lugege läbi.
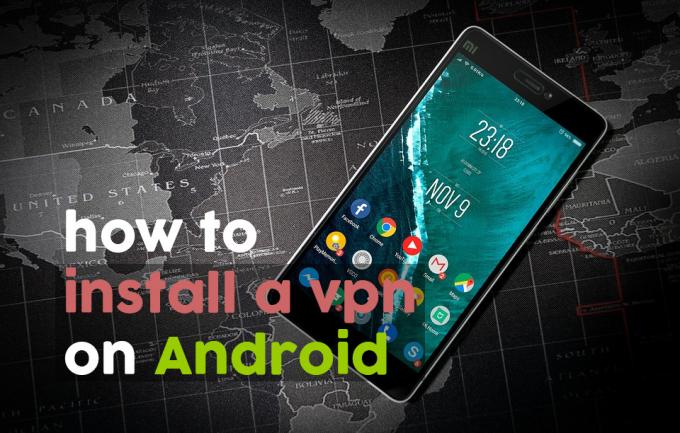
Kui teate Interneti-turvalisuse kohta, siis teate juba, kui oluline on enda kaitsmiseks koduarvutis kasutada VPN-i küberohud ja kaitsta oma privaatsust. Kuid sama oluline on ka see kasutage oma telefonis VPN-i või tahvelarvuti. Paljud meist hoiavad oma telefonides praktiliselt kogu oma elu koos sellise teabega nagu meilid, pangateave, neis seadmetes salvestatud isiklikke kontakte, tööteavet ja muud, seega on oluline, et need oleksid kaitstud ka.
Kui olete Androidi kasutaja, kes muretseb privaatsuse pärast, on tänane artikkel teile. Seejärel kuvame teile mõned meie lemmikud Androidi VPN-id kuidas VPN-i installida Androidi koos samm-sammult juhistega.
30-päevane raha tagasi garantii
Miks saavad Androidi kasutajad VPN-i?
Kui te pole kindel, kas vajate VPN-i Androidi seadme puhul kaaluge lihtsalt eeliseid, mida ühe kasutamine teile toob:
Tõhustatud turvalisus
Androidi ja muude mobiilseadmete suur haavatavus on see, et kasutate neid sageli avalike wifi-võrkudega ühenduse loomiseks, nagu need, mille leiate kohvikud või avalikes kohtades, näiteks lennujaamades. Probleem on selles, et kui olete ühenduses turvamata võrk, saavad teised sama võrgu kasutajad pealtkuulata ja Interneti kaudu saadavaid andmeid - see võib hõlmata teie e-kirju või isegi teie isiklikku teavet või pangaandmeid. Selle vältimiseks VPN krüpteerib Interneti kaudu edastatud andmeid, et keegi ei saaks neid pealtkuulata ja teie andmeid varastada.
SEOTUD LUGEMINE:Mida teha, kui teie isik varastatakse
Saate ringi piirkonna lukudest
Palju veebisisu on piirkond lukus - näiteks saate videoid vaadata ainult saidil BBC iPlayer kui asute Ühendkuningriigis. Kui kasutate VPN-i, saate selle siiski välja nägema justkui sirviksite teisest riigist. Nii saate kasutada oma VPN-i Suurbritannias asuva serveriga ühenduse loomiseks ja iPlayeri sisu vaatamiseks kõikjal maailmas. See trikk töötab ka teiste saitide puhul, nt Netflix, Huluvõi Komöödia keskosa.
Kaitske oma privaatsust
Kui kasutate oma Android-seadet oma koduvõrgus, siis on teie Interneti-teenuse pakkujal lihtne näha, milliseid saite te külastate ja kas laadite alla või voogesitate sisu. Kui soovite hoida oma Interneti-teenuse privaatsena teie Interneti-teenuse pakkujalt ja teistelt, takistab VPN-i kasutatav krüptimine kellelgi teisel juurdepääsu teie andmetele või teie Interneti-kasutamise jälgimist.
Parimad VPN-id Androidi jaoks (ja kuidas neid installida)
VPN-pakkujate jaoks on seal suur turg ja nagu enamiku asjade puhul, on mõned ka teistest selgelt paremad. Oleme valdkonda kitsendanud, et tutvustada meie arvates kolme parimat VPN-i pakkujat Androidi kasutajatele. Tutvume üksikasjalikumalt nende spetsifikatsioonide, funktsioonide ja voorustega, näitame teile, kuidas neid installida ja pakume lõpuks igale jaotisele mõned näpunäited uue rakenduse seadistamise ja konfigureerimise kohta.

ExpressVPN pakub kiiruse, turvalisuse ja kasutusmugavuse osas parimat kõigist maailmadest. Selle pakutavad ühendused on välkkiired ega aeglusta teie sirvimist. Ja pakutav turvalisus on suurepärane, kasutades tugevat 256-bitist krüptimist ja logimisreeglite puudumist. Serverivõrk on absoluutselt tohutu, pakkudes üle 3000 serveri võrku 160 erinevas asukohas 94 riigis, nii et saate hõlpsalt ringi liikuda kõigist piirkondlikest lukudest, millega kokku puutute.
Androidi rakendust ExpressVPN-i jaoks on eriti lihtne kasutada, mis teeb selle ideaalseks neile, kellele VPN-id on uued. On olemas ka tarkvara võimalus muuta kasutatavat VPN-protokolli ja seda, kas VPN loob ühenduse Androidi kaudu automaatselt käivitamine. Kui teil on ka muid seadmeid, on tarkvara saadaval lisaks mõnede mängukonsoolide, nutitelerite ja modemite toetusele ka Windowsi, Mac OS, iOS ja Linux jaoks.
Lugege meie täismahus ExpressVPN ülevaade.
- ERIPAKKUMINE: 3 kuud tasuta (49% soodsam - link allpool)
- Kiireimad serverid, mida oleme testinud
- Torrenting / P2P on lubatud
- Ei pea isiklike andmete logisid
- Suurepärane tugi (ööpäevaringne vestlus).
- Hind veidi kõrgem.
Kuidas installida rakendust ExpressVPN androidile
- Lülitage oma Android-seade sisse ja avage rakenduse joonistus
- Valige Google Play pood
- Otsimiseks kasutage ülaosas asuvat otsinguriba ExpressVPN
- Leidke rakendus nimega Express VPN - parim Androidi VPN. See on punase logoga V-kujuline logo
- Klõpsake suurel rohelisel Installi nuppu
- Näete ekraani lubade kohta, mida rakendus peab töötama. Peate andma sellele loa, et kontrollida: 1) rakendusesiseseid oste ja 2) WiFi-ühenduse teavet. Klõpsake rohelist nuppu, mis ütleb Nõus
- Rakenduse allalaadimist alustatakse. Edusamme saate jälgida edenemisriba abil. Kui fail on alla laaditud, näete seda teksti Installimine... ekraanil
- Kui installimine on lõpule jõudnud, näete oma teaberibal kolmnurgal ikooni koos linnukesega. Nüüd saate valida rohelise nupu, mis ütleb Avatud ekraanil
- See avab rakenduse ExpressVPN esimest korda
Kuidas seadistada ja kasutada Androidi rakendust ExpressVPN?
- Tervituskuval näete valikuid, kas alustada mõlemat a Tasuta prooviversioon või Logi sisse oma kontoga. Eeldame, et teil on juba konto, seega peaksite valima Logi sisse
- Näete ekraani, mis ütleb Aktiveerimine... palun oodake ja olekuribal. Oodake hetke, kuni rakendus laadib
- Kui see on tehtud, näete viisardit, mis aitab teil VPN-i seadistada. Esimene ekraan ütleb VPN-i seadistamine ja peate lihtsalt koputama Okei alustama. Järgmisena näete Androidi hüpikakent, mis teavitab teid a Ühendustaotlusja peaksite klõpsama Okei
- Nüüd näete ekraani pealkirjaga Aidake ExpressVPN-i täiustada. Kliki Ära luba krahhiaruannete mitte edastamiseks ega edasi Lubama nõus neid saatma
- Nüüd on seadistamine valmis ja teid suunatakse ExpressVPN-i avaekraanile. Näete suurt ümmarguse halli nupu ikooni ja peate lihtsalt seda tegema koputage nuppu VPN-serveriga ühenduse loomiseks

- Ilmub tekst, mis ütleb Ühendamine ... ja teil on võimalus tühistada, kui see võtab liiga kaua aega. Kui ühendus on valmis, öeldakse VPN on sisse lülitatud ja nupu taust muutub roheliseks. See tähendab, et teie VPN on ühendatud ja kaitseb teid. Näete ka a võtmesümbol mis tähendab, et VPN on aktiivne

- Kui ühendate ExpressVPN-iga esmakordselt ühenduse, kasutatakse nutika asukoha funktsiooni abil ühenduse, mis otsib teie lähedal asuva serveri parimatele kiirustele. Kui soovite aga luua ühenduse konkreetses asukohas asuva serveriga, siis vaadake suurest ühendusnupust paremale väiksemat ümarat nuppu, mis ütleb VALI ASUKOHT. Klõpsake sellel
- Nüüd näete nelja peamist võimalust. Ülaservas on otsinguriba, kuhu saate sisestada linna või riigi nime, et selles asukohas asuvat serverit kiiresti otsida. Allpool on kolm võimalust andmete sortimiseks: Soovitatav, kõik ja viimased. Soovitatav loetlege abistavalt umbes 10 kõige sagedamini kasutatavat ja kiireimat riiki, millega saate ühenduse luua, ja iga riigi lipuga, mis aitab teil seda kiiresti leida. Kui lipust vasakul on hall kolmnurk, tähendab see, et servereid on mitu asukohad selle riigi piires - näiteks Ühendkuningriigis on praegu serverid Ida-Londonis ja Berkshire. Kõik sisaldab kõigi mandri järgi korraldatud serverite loendit, mis on saadaval kogu võrgus. Ja Viimased näitab teile servereid, millega olete hiljuti ühendatud
- Kui olete segaduses, on rakendusel a Kuidas valida õige VPN-i asukoht? KKK jaotises, kus on kõik vajalikud üksikasjad
- Kui olete valinud serveri, millega ühenduse luua, koputage seda ja teid ühendatakse uue asukohaga
- Ühest serverist ühenduse katkestamisel ja teisega ühenduse loomisel pidage meeles, et mõni sekund võib teie Interneti-ühendust kaitsta. Rakendus näitab teile selle kohta meeldetuletust, mille saate kinnitada ja kontrollida Ära enam näita, et seda enam mitte näha
- Kui on olemas koht, mida kasutate sageli oma serverite jaoks, saate selle lemmikute hulka lisada, klõpsates riigi nime paremal asuval tärnil, mis siis muutub punaseks. Oma lemmikute loendit näete jaotises Viimased sakk
- Nüüd on teie VPN sisse lülitatud ja saate Internetti ohutult kasutada
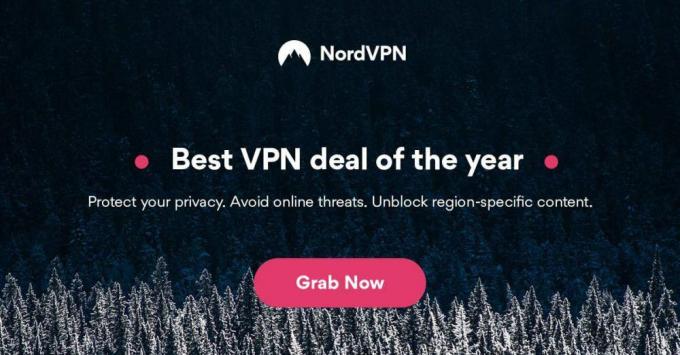
VPN-i edasijõudnud kasutajad, kes soovivad palju võimalusi ja kõige kõrgemat turbetaset, hindavad seda NordVPN. Lisaks tavalistele turvafunktsioonidele, nagu 256-bitine krüptimine ja logimisreeglite puudumine, on ka olemas esiletõstetud nn topeltkrüptimine, milles teie andmed on parimal võimalikul viisil krüptitud turvalisus. Ühenduse kiirus on kiire ja saate juurdepääsu absoluutselt tohutule võrgule, mis koosneb 59 riigist enam kui 5300 serverist.
Androidi NordVPN-i rakendusel on palju rohkem funktsioone kui enamikul VPN-i rakendustel - võimalus valida nii spetsialiseeritud serverite loendist kui ka valida server selle riigi järgi, kus see asub. Need spetsiaalsed serverid hõlmavad P2P, sibula üle VPN-i, topelt VPN-i, Anti DDoS-i ja pühendatud IP-sid. Samuti on teil funktsioonide lubamiseks lubatud funktsioonid nagu CyberSec: reklaamide blokeerija ja pahavaravastane utiliit, mis aitab teil end turvalisena hoida sirvimisel või hävinud serverite kasutamiseks, mis sobivad suurepäraselt VPN-i blokkide ümber liikumiseks nagu need, mida kasutatakse Hiina. Võite mängida ka TCP kasutamise võimalustega ja automaatse ühenduse loomise käitumise muutmiseks.
Kõik need lisafunktsioonid muudavad NordVPN-i hindamatuks, kui peate konkreetseid sätteid muutma, et saaksite VPN-i kasutada nii, nagu soovite. Lisaks Androidi rakendusele saate installida tarkvara NordVPN seadmetele, kus töötab Windows, Mac OS, iOS, Linus, Chrome OS ja palju muud.
Lugege meie täismahus NordVPN ülevaade.
- ERIPAKKUMINE: 3-aastane plaan (75% soodsam - link allpool)
- GooglePlay kasutajate hinnang: 4,3 / 5,0
- IP / DNS-i lekkeid ei leitud
- Eriti turvaline topelt VPN andmete krüptimiseks
- Suurepärane tugi (ööpäevaringne vestlus).
- Mitte palju
- Rakenduste ühendamine võib mõnikord olla aeglane.
Kuidas installida Androidi jaoks rakendus NordVPN
- Ava Google Play pood
- Otsimiseks kasutage ülaosas asuvat otsinguriba NordVPN
- Otsige üksus üles VPN: Kiire ja piiramatu NordVPN. See on sinise mäega sarnanev logo
- Klõpsake suurel rohelisel Installi nuppu
- Rakenduse allalaadimist alustatakse ja installimist alustatakse
- Kui installimine on lõpule jõudnud, klõpsake vastavat rohelist nuppu Avatud
- See avab rakenduse NordVPN
Kuidas seadistada ja kasutada Androidi rakendust NordVPN?
- Rakenduse esmakordsel avamisel näete sinist laadimiskuva, mille allosas on valge edenemisriba. Oodake, kuni edenemisriba jõuab lõpuni ja rakendus viib teid avalehele
- Nüüd on teil võimalus Alusta tasuta prooviversiooni või logige sisse, kui teil juba on NordVPN-i konto. Sisselogimiseks klõpsake vasakus ülanurgas oleva inimese kujutisel ja minge seejärel lehele Logi sisse ja sisestage oma sisselogimisandmed
- Kui olete prooviperioodi alustanud või sisse loginud, võite näha ekraani, kus on teave uute funktsioonide, näiteks turvafunktsiooni CyberSec kohta. Võite klõpsata ükskõik kummal Lülitage CyberSec sisse või vajutage tagasi, et hiljem selle juurde naasta

- Tagasi avaekraanil näete ülaosas kaarti ja riba, millel on kirjas Te pole ühendatud. VPN-iga ühenduse loomiseks vaadake kaardil ringi, näpistades ja libistades, kuni leiate riigi, millega soovite ühenduse luua. Siis puudutage sinist ikooni soovitud riigi kohal

- See avab väikese infopaneeli, millel on kirjas riigi nimi ja hall nupp, mida saate kasutada ühenduse loomiseks. Kui on mõni konkreetne server, mida soovite kasutada, saate selle valida Valige server valik. Muu lihtsalt klõpsake halli nuppu VPN-iga ühenduse loomiseks
- Kui kasutate esimest korda NordVPN-i, peate sellel hetkel andma rakendusele loa oma Android-seadmes Interneti-ühenduse haldamiseks. Näete selle kohta teabeekraani ja klõpsake siis nuppu Jätkake. Klõpsake nuppu Ma usaldan seda rakendust ja siis Okei. Nüüd naasete rakenduse NordVPN juurde tagasi ekraanile, mis räägib teile ühenduse loomise protsessist ja peaksite klõpsama Sain aru. Lõpuks hüpikakna kohta Luba ühendus kliki OKEI. See viib seadistusprotsessi lõpule
- Nüüd olete ühendatud VPN-iga. Näete, et ekraani ülaosas olev riba läheb roheliseks ja ütleb Ühendatud [ükskõik millise serveriga, mille valisite]. Klõpsake sellel rohelisel ribal, et näha lisateavet oma ühenduse kohta, näiteks server, teie IP-aadress ja see, kui kaua ühendus on olnud aktiivne. Samuti näete Androidi teavitusribal ikooni, mis näeb välja nagu lukk

- Nüüd saate Internetti ohutult ja privaatselt sirvida

IPVanish on suurepärane valik kasutajatele, kes ei soovi, et nende VPN aeglustaks sirvimist, kuna see pakub välkkiireid ühendusi, mis ei põhjusta viivitusi. Turvalisus on ka suurepärane, tugeva 256-bitise krüptimisega, et teie andmed oleksid turvalised, ja logimisreeglitega, mis kaitsevad teie privaatsust. Selle teenuse abil saate juurdepääsu suurele võrgule, mis koosneb enam kui 1300 serverist enam kui 60 riigis, nii et pääsete Internetti juurde, nagu sirviksite kõikjal maailmas.
IPVanishi rakendus, mis on mõeldud Androidi jaoks, on täiuslikum kui teised VPN-i rakendused, koos andmete üleslaadimise ja allalaadimise kiiruse kuvamise graafikuga, lisaks on täpsustatud sellised suvandid nagu automaatselt ühendatud seadistamine, automaatse uuesti ühendamise võimalus, võimalus valida, millist VPN-i protokolli kasutada, ja võimalus valida, milline port on kasutatud. See muudab rakenduse ideaalseks nendele kogenud kasutajatele, kes soovivad VPN-ühenduse üle täpset kontrolli. Lisaks Androidi rakendusele saab IPVanishi tarkvara installida ka muudesse seadmetesse, sealhulgas nendesse, kus töötab Windows, Mac OS, iOS ja Linux.
Lugege meie täismahus IPVanish ülevaade.
IPVanishi rakenduse installimine Androidi jaoks
- Ava Google Play pood
- Otsimiseks kasutage ülaosas asuvat otsinguriba IPVanish
- Otsige üksus üles IPVanish VPN. See on must ja roheline logo tähisega P
- Klõpsake suurel rohelisel Installi nuppu
- Näete ekraani lubade kohta, mida rakendus peab töötama. Peate andma sellele loa oma WiFi-ühenduse teabe kontrollimiseks, klõpsates vastaval rohelisel nupul Nõus
- Rakenduse allalaadimist alustatakse ja installimist alustatakse
- Kui installimine on lõpule jõudnud, näete teavitusribal ikooni. Klõpsake kaupluses rohelisel nupul, mis ütleb Avatud
- See avab rakenduse IPVanish
IPVanishi rakenduse seadistamine ja kasutamine Androidi jaoks
- Rakenduse esmakordsel avamisel kuvatakse sisselogimisekraan. Sisestage oma kasutajanimi ja sinu parool, siis klõpsake nuppu Logi sisse
- Kui kasutate seda rakendust esimest korda, näete õpetust. Klõpsake nuppu Alustage juhendamist läbikäimise või Vahele jätma kui sa juba tead, kuidas tarkvara kasutada
- Õpetus näitab teile rakenduse põhifunktsioone ja selle kasutamist. Soovitame kasutajatel esmakordselt seda läbi vaadata
- Kui õpetus on valmis või vahele jäetud, suunatakse teid oma IPVanishi avaekraanile. Ekraani alumises osas näete oma Kiirühenduse eelistused

- Kliki Maa linn, või Server et valida, millise serveriga teid sisselogimisel kiiresti ühendatakse. Nüüd saate vajutada Ühendage ja teid ühendatakse VPN-iga
- Näete Androidi süsteemi, mis hoiatab teid, et VPN jälgib teie võrguliiklust klõpsates Okei
- Nüüd näete oma VPN-i tegevuse graafikut ja allosas olev nupp muutub punaseks ja ütleme nüüd Katkesta ühendus. See tähendab, et teie VPN töötab ja töötab

- Mõnes teises riigis asuva serveriga ühenduse loomiseks klõpsake menüü kuvamiseks vasakus ülanurgas oleval kolmel horisontaalsel hallil joonel, seejärel minge Server. See avab saadaolevate serverite loendi, mida saate ekraani paremas ülanurgas asuva klaviatuuri ja filtriikoonide abil otsida või filtreerida. Sellega ühenduse loomiseks klõpsake suvalise serveri nimel
- Seadete muutmiseks nii, et olete IPVanish-rakenduse käivitamisel automaatselt ühendatud VPN-iga, avage menüü ja minge Seaded, siis vaata sisse Üldine sakk. Vaikevalik on Ärge looge automaatselt ühendust. Selle asemel võite märkida ühe järgmistest kastidest: Loo ühendus viimase ühendatud serveriga, ühendu kiireima serverigavõi Looge ühendus riigi kiireima serveriga
- Teie VPN hoiab teid nüüd turvalisena, kui kasutate oma Android-seadmes Internetti
Järeldus
VPN on Androidi kasutajate jaoks oluline tööriist, seega oleme teile näidanud, kuidas installida ja kasutada kolme meie Androidile mõeldud parimat VPN-i: ExpressVPN, IPVanish ja NordVPN.
Kas olete neid VPN-e Android-is proovinud? Andke meile teada, mida te nendega kogete, nagu allolevates kommentaarides.
Kui vajate näiteks reisil korraks VPN-i, saate tasuta meie VPN-i. ExpressVPN sisaldab 30-päevast raha tagasi garantii. Tellimuse eest peate maksma. See on fakt, kuid see võimaldab täielik juurdepääs 30 päevaks ja siis tühistate täieliku tagasimakse. Nende küsimusteta ülesütlemispoliitika vastab selle nimele.
13 kommentaari
-
Vasta
Täname kupongi eest, see töötas! Valisin mõne vpn-teenuse vahel, nii et nüüd jääb vist nordiga kinni, proovides on väga põnev
See sait kasutab rämpsposti vähendamiseks Akismet. Siit saate teada, kuidas teie kommentaariandmeid töödeldakse.
otsing
Viimased Postitused
Brauseri lekked: 7 kaitsmiseks kaitsmiseks vajalikku toimingut
Võib-olla olete kuulnud mõistet „brauser lekib”, teadmata tegelikul...
Kuidas vaadata BBC iPlayerit USA-s või mujal (Unblock Guide 2020)
Geoblokid on takistuseks, kuid saate ikkagi BBC iPlayeri blokeering...
Kuidas VPN-iga hõlpsasti juurde pääseda blokeeritud saitidele AÜE / Dubais
Araabia Ühendemiraatides on fantastiline Interneti-infrastruktuur, ...