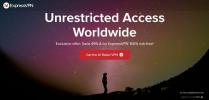Täna tutvustame teile täielikku juhendit, kuidas kodus oma VPN-i teha vaid mõne suhteliselt valutu sammu abil. Meie tutvustus juhendab teid DIY VPN installimise ja konfigureerimise protsessis. Ärge hirmutage, te ei vaja arenenud kodeerimisoskust; järgige lihtsalt meie samm-sammult juhiseid ja saate kohe luua ja käivitada võimsa OpenVPN-ühenduse.
Virtuaalsed privaatvõrgud koguvad populaarsust ka kõige juhuslikemate Interneti-kasutajate seas. See pole ka üllatav, kui näete, kuidas neid on lihtne kasutada, taskukohased ja mis sisaldavad hulgaliselt kasulikke funktsioone, mis kaitsevad teie veebipõhist privaatsust. VPN-teenuse kasutajaks registreerimise asemel otsustasid mõned inimesed siiski installida ja konfigureerida oma isikliku VPN-i, kasutades virtuaalset privaatserverit ja OpenVPN.
Enda VPN-i loomine pole aga lihtne. Protsess nõuab paljusid samme ja hõlmab palju käsurida tööd. Soovitame tungivalt oma juukseid harjata krüpteerimise tundmine ja käsuread või PowerShell enne alustamist.
Kui aga olete ülesandega hakkama saanud, võib teie enda VPN-i käitamine pakkuda teile privaatsuse taset, mida kolmanda osapoole teenus lihtsalt ei suuda täita. Teil on täielik kontroll oma andmete üle ja saate Internetti turvaliselt sirvida, teades, et keegi pole
oma tegevuse luuramine.
Eksklusiivne pakkumine: säästke 49%. Proovige ExpressVPN-i riskivabalt!
Hankige VPN-i esimene positsioon
30-päevane raha tagasi garantii
Soovitatavad välised VPN-hostid
Enne kui me oma VPN-i loomise üksikasjadesse sukeldume, tasub mainida, et seal on juba olemas mitmeid tõeliselt suurepäraseid teenuseid. Kui te pole väga spetsiifiliste nõudmistega elektritarbija, leiate järgmised VPN-teenused rohkem kui teie vajadused minimaalse vaevaga. Pole vaja läbida pikki installiprotsesse ega redigeerida konfiguratsioonifailide lehti; lihtsalt registreeruge, installige ja teil on hea minna!

Külastage expressvpn.com
ExpressVPN on kiire, hõlpsasti kasutatav ja uskumatult turvaline. Ettevõte opereerib üle 3000 serveri võrku 94 erinevas riigis, pakkudes igaühele hämmastavalt kiireid ühenduse kiirusi kogu maailmas. Saate kogu oma võrguliikluse jaoks tugeva 256-bitise krüptimise ja piiramatu ribalaiuse, pole torrenti ega P2P piiranguid ning range nullimislogimise poliitika, mis hoiab teie andmed täiesti turvaliselt.
Lugege meie täismahus ExpressVPN ülevaade.
Plussid
- Töötab koos USA Netflixi, iPlayeri, Hulu ja muude teenustega
- 3000+ ülikiiret serverit
- DNS / IP lekkeid ei leitud
- Range sisselogimisreeglid
- Reaalajas vestluse tugi.
Miinused- Veidi kallim kui mõned muud võimalused.
PARIM ÜLDINE VPN:ExpressVPN tasakaalustab täiuslikult kiirust, turvalisust ja kasutatavust, muutes selle meie teemaks. Saate 3 kuud tasuta ja säästke aastaplaanilt 49%. Kaasas 30-päevane raha tagasi garantii.

Külastage ipvanish.com
IPVanish on veel üks hea valik kiire ja turvalise VPN-i jaoks. Teenus pakub imelisi privaatsusfunktsioone, nagu 256-bitine AES-krüptimine, DNS-i lekkekaitse ja automaatne tapmislüliti, mis kõik on loodud selleks, et teie identiteet ei libiseks kunagi pragudest. Kõike seda toetab nulli logimise poliitika ning absoluutselt mingeid piiranguid ribalaiusele ega kiirusele. Kõigele lisaks haldab IPVanish üle 1300 serveri võrku 60 erinevas riigis, pakkudes teile palju võimalusi tsensuuriplokkidest mööda saamiseks ja torrent-failide anonüümseks allalaadimiseks.
Lugege meie täismahus IPVanish ülevaade.
AKTSIIVNE PAKKUMINE:AddictiveTipsi lugejad saavad siin kokku hoida 60% IPVanishi aastaplaanis, langetades kuuhinna vaid 4,87 dollarini kuus.
Tehke oma kodu VPN - samm-sammuline juhend
Allpool tutvume teie VPN-i loomise protsessiga. Ehkki protsess nõuab teatavaid jõupingutusi, tunnevad DIY-sõdalased ja privaatsusmõtted täielikku kontrolli oma privaatsuse üle. Alustame ilma täiendava vaevata.
1. samm: hankige Ubuntut käivitav kaugserver
On olemas mitmesuguseid teenuseid, mis pakuvad skaleeritavaid virtuaalse privaatserveri võimalusi, kuid üks lihtsamini kasutatavaid ja taskukohaseid on Digitaalne ookean. Ettevõttel on fantastiline juhend installimise ja installimise kohta oma Ubuntu 16.04 serveri konfigureerimine, mida peaksite järgima enne selle VPN-i juhendi alustamist. Kui see on lõpule viidud, on teil tilkide server konfigureeritud ja kasutamiseks valmis.
2. samm: installige OpenVPN
Kui teie Ubuntu server töötab ja töötab, on teie esimene samm OpenVPN installimine. Esiteks logige sisse oma serverisse, kasutades oma käsuviipe kaudu mandaate. Järgmisena käivitage kõik järgmised käsud. See installib nii OpenVPN kui ka paketi easy-rsa, mis aitab meid järgmises etapis.
Võite tippida allpool loetletud käsud või kopeerida / kleepida need.
$ sudo apt-get update $ sudo apt-get install openvpn easy-rsa
3. samm: konfigureerige sertifikaadiasutuse kataloog
Selleks, et OpenVPN saaks liiklust krüpteerida ja allikate vahel saata, peab see suutma kasutada usaldusväärseid sertifikaate. Need pärinevad üldjuhul väliselt sertifikaadiasutuselt (CA), kuid kuna meie VPN-i ökosüsteem on täielikult suletud (juhime seda, haldame seda, ainult meie kasutame seda), on võimalik meie Ubuntu seadistada lihtne CA volitus server.
Sisestage viip järgmisse käsku:
$ make-cadir ~ / openvpn-ca
Järgmisena liikuge äsja loodud kausta. Kui te pole kindel, kuidas seda teha, sisestage käsureale lihtsalt järgmine teave:
$ cd ~ / openvpn-ca
4. samm: konfigureerige sertifikaadiasutus
Nüüd seame oma CA sisse põhiteabega. Tippige järgmine käsk ja vajutage sisestusklahvi. See avab tekstiredaktori ja kuvab vars-faili:
$ nanovari
Te ei pea muutma enamikku failidest vars. Kerige alla ja otsige järgmisi ridu:
eksport KEY_COUNTRY = "USA" eksport KEY_PROVINCE = "NY" eksport KEY_CITY = "New York City" eksport KEY_ORG = "Minu organisatsioon" eksport KEY_EMAIL = "[email protected]" eksport KEY_OU = "MyOrganizationalUnit"
Muutke jutumärkides olevaid stringe, et kajastada teie enda teavet. Kuni need pole tühjad, on teil kõik korras. Järgmisena kerige allapoole, et leida rida KEY_NAME. Muutke stringi, et see vastaks järgmisele:
eksporti KEY_NAME = "server"
Salvestage fail ja sulgege see. Praegu oleme redigeerimise lõpetanud.
5. samm: looge sertifikaadiasutus
Kui teave on paigas, on aeg luua sertifikaadiasutus. Veenduge, et olete ikka veel meie loodud CA-kataloogis:
$ cd ~ / openvpn-ca
Seejärel tippige käsureale järgmine teave:
$ allikas vars
Kui kõik sujus, peaksite ekraanile ilmuma järgmine:
MÄRKUS. Kui käivitate ./clean-all, teen rm-rf sisse / home / sammy / openvpn-ca / keys
Keskkonna puhastamiseks sisestage järgmine teave:
$ ./puhas- kõik
Nüüd looge juur CA:
$ ./build-ca
Kui teie server järgib juhiseid, mille just andsite, ilmub rida viipasid. Vajutage lihtsalt mõlemas klahvi Enter, kuni protsess on lõpule jõudnud.
6. samm: serveri krüptimisfailide loomine
Kui sertifikaadiasutus on paigas, saame nüüd hakata genereerima tegelikke krüpteerimisvõtmeid. Alustage OpenVPN-serveri sertifikaadi ja selle võtmepaari loomisega:
$ ./ehitusklahvide-server
Nõustuge serveri soovitatud vaikeväärtustega. Tippige kindlasti y, kui väljund palub teil sertifikaadi loomist kinnitada. Järgmisena loome veel mõned mitmesugused failid, mida OpenVPN peab töötama. Tippige käsureale järgmine teave:
$ ./build-dh
Oodake mõni minut, kuni see on valmis. Ärge muretsege, see võib võtta natuke aega. Seejärel looge allkiri kontrolliprotsessi tugevdamiseks, sisestades järgmised andmed:
$ openvpn --genkey - salajane klahv / ta.key
See on see samm. Ärge muretsege, kui mõnel neist käskudest pole eriti mõtet. Server vajab kõige krüpteerimiseks ja kontrollimiseks spetsiaalseid tööriistu ning see samm aitab need paika panna.
7. samm: kliendi sertifikaadi loomine
Selles etapis loome kliendi (teie seadme) jaoks ühenduse loomiseks kasutatava sertifikaadi ja võtmepaari. Tippige viipasse järgmised käsud:
$ cd ~ / openvpn-ca $ lähtekood $ ./buildkeykey1
Kasutage vaikimisi pakutavat väljundit, vajutades viipude korral sisestusklahvi.
8. samm: konfigureerige OpenVPN
Kui kõik sertifikaadid ja võtmepaarid on loodud, saame lõpuks hakata OpenVPN-i seadistama. Alustame mõne äsja loodud faili teisaldamisega kausta “openvpn”:
$ cd ~ / openvpn-ca / võtmed $ sudo cp ca.crt ca.key server.crt server.key ta.key dh2048.pem / etc / openvpn
Nüüd lisame konfiguratsioonifaili näidise, et saaksime seda ise avada ja muuta:
$ gunzip -c /usr/share/doc/openvpn/examples/sample-config-files/server.conf.gz | sudo tee /etc/openvpn/server.conf
Kui pakkimine on lõpule jõudnud, tippige konfiguratsioonifaili avamiseks järgmine teave:
$ sudo nano /etc/openvpn/server.conf
Kui fail server.conf on nano-redaktoris avatud, otsige reale, mis vastab allolevale tekstile:
; tls-auth ta.key 0 # See fail on salajane
Eemaldage semikoolon selle rea algusest, et seda kommenteerida. Lisage otse selle all olevale reale järgmine tekst:
võtme suund 0
Kerige, et leida šifritega (võtmetega) täidetud osa. Siin valime oma krüptimise tugevuse. Leidke allpool olev rida ja eemaldage semikoolon, et võimaldada 128-bitist AES-i krüptimist:
; šifri AES-128-CBC
Täpselt selle rea all lisage järgmine tekst:
autent SHA256
Järgmisena otsige üles kasutaja ja grupi sätted ning eemaldage semikoolon, et neid kommenteerida. Kui olete valmis, peaksid read välja nägema järgmised:
kasutaja keegi ei rühm rühmi
Ehkki meil server.conf fail on avatud, võiksime teha ka mõned mugavuse muudatused. Kõigepealt leidke järgmine rida ja eemaldage semikoolon, nii et seda ei kommenteerita enam. See võimaldab VPN-il suunata kogu teie liikluse:
; suruge "ümbersuunamise-lüüsi def1 ümbersõit-dhcp"
Selle rea all näete mõnda rida, millele on märgitud dhcp-option. Tühistage need, eemaldades semikooloni:
; push "dhcp-option DNS 208.67.222.222"; push "dhcp-option DNS 208.67.220.220"
Järgmisena peate muutma OpenVPN-i kasutatavat porti. Vaikeväärtus on 1194, mis sobib enamiku kasutajate ja enamiku eksemplaride jaoks. Eeldame natuke täiendavat kasutatavust ja läheme üle pordile 443, harva blokeeritud sadam mis annab teile parema juurdepääsu veebile piiravas keskkonnas muutes teie VPN-i kõike muud kui tuvastamatuks. Otsige välja „# valikuline!” read ja muutke pordi väärtuseks 443:
# Valikuline!
port 443
Nüüd UDP sätte muutmiseks TCP-ks:
# Valikuline!
proto tcp
Salvestage fail ja sulgege see.
9. samm: võrgusätete kohandamine
Selles etapis konfigureerime OpenVPNi, et see saaks edastada liiklust, mis on mis tahes VPN-i oluline funktsioon. Alustame konfiguratsioonifaili avamisega ja mõne redigeerimisega.
$ sudo nano /etc/sysctl.conf
Otsige allpool loetletud rida ja eemaldage räsi märk (numbrimärk või #), et seadistust mitte kommenteerida:
# net.ipv4.ip_forward = 1
Salvestage ja sulgege fail, seejärel käivitage see käsk väärtuste korrigeerimiseks:
$ sudo sysctl -p
Nüüd määrame serveri tulemüüri nii, et see saaks liiklusega korralikult manipuleerida. Esimese asjana tuleb leida meie serverimasina avalik võrguliides. Tippige käsureale järgmine teave: $ ip route | grep vaikimisi
Väljund kuvab rea rea. Vahetult pärast sõna “dev” peaks olema liidese nimi. Allpool toodud näites on see nimi “wlp11s0”, ehkki teie oma on tõenäoliselt erinev:
vaikimisi kaudu 203.0.113.1 dev wlp11s0 proto staatiline mõõdik 600
Nüüd redigeerime reeglite faili, et lisada ülaltoodud nimi sobivasse kohta. Alustuseks tippige see käsureale:
$ sudo nano /etc/ufw/before.rules
Otsige tekstikomplekti, mis algab järgmise kommenteeritava fraasiga:
# START OPENVPN REEGLID
Selle all näete rida, mis algab tähega -A POSTROUTING. Lisage siin oma liidese nimi, asendades XXXX õige tekstiga:
-POSTROUTING -s 10.8.0.0/8 -o XXXX -j MASQUERADE
Salvestage ja sulgege fail.
Järgmine loendis on käsk meie tulemüüril pakette edastada. Tulemüüri faili avamiseks sisestage järgmine käsk:
$ sudo nano / etc / default / ufw
Otsige rida tähisega “DEFAULT_FORWARD_POLICY”. Muutke “DROP” väärtuseks “ACCEPT”. Kui olete lõpetanud, peaks see välja nägema järgmine:
DEFAULT_FORWARD_POLICY = "ACCEPT"
Salvestage ja sulgege fail.
Selle toimingu viimase osa jaoks kohandame tulemüüri sätteid, et lubada liiklust OpenVPN-i. Tippige järgmised konfigureerimise käsud, kasutades ülal konfigureeritud pordi sätteid:
$ sudo ufw lubada 443 / tcp $ sudo ufw lubada OpenSSH
Nüüd keelame tulemüüri uuesti sisse ja lubame just tehtud muudatuste laadimiseks. Sisestage kõik need käsud viipesse:
$ sudo uwf keela $ sudo uwf lubamine
Server on nüüd seadistatud käitlema OpenVPN-i liiklust, ja teie VPN on lähemale valmisolekule.
10. samm: OpenVPN-teenuse käivitamine
Enamiku põhikonfiguratsioonide eest hoolitsedes saame lõpuks OpenVPN-i käivitada ja oma serveri tööle panna. Alustuseks tippige käsureale järgmine rida:
$ sudo systemctl käivitage server openvpn @
Saate ekraanil väljundteksti. Teine rida, mis on märgitud aktiivseks, peaks ütlema „aktiivne (töötab) alates…”, millele järgneb kuupäev. Sisestage järgmine rida, nii et OpenVPN käivitub automaatselt iga kord, kui teie server käivitub:
$ sudo systemctl lubab avatud vpn @ serverit
11. samm: kliendi konfiguratsioonid
Nüüd saame teie serveri valmis klientide vastuvõtmiseks, mida tuntakse ka teie Interneti-ühendatud seadmetena. Enamik neist sammudest on seotud turvalisusega ja nende eesmärk on tagada, et serverisse ei satuks midagi peale teie enda arvuti. Esmalt loome kataloogi klientidega seotud failide hoidmiseks, seejärel muudame selle lukustamiseks õigusi:
$ mkdir -p ~ / klient-konfiguratsioonid / failid $ chmod 700 ~ / klient-konfiguratsioonid / failid
Nüüd kopeerime konfiguratsioonifaili näite, et saaksime seda muuta:
$ cp /usr/share/doc/openvpn/examples/sample-config-files/client.conf ~ / client-configs / base.conf
Avage fail tekstiredaktoris:
$ nano ~ / klient-konfiguratsioonid / base.conf
Kerige, et leida rida, mis algab „kaug” direktiiviga. Muutke seda nii, et see kajastaks ülal valitud porti, mis peaks olema 443:
kaugserveri_IP_aadress 443
Muutke allpool olevat rida „proto”, et öelda „tcp”, vastates uuesti ülaltoodud sätetele:
proto tcp
Leidke read „kasutaja” ja „rühm” ning kommenteerige neid, eemaldades semikooloni:
kasutaja keegi ei rühm rühmi
Leidke ca, sert ja peamised read ja kommenteerige neid, lisades alguses räsi. Kui olete valmis, peaksid need välja nägema järgmised:
#ca ca.crt #cert klient.crt #key klient.key
Muutke „šifri” ja „autentimise” sätteid, et need vastaksid ülaltoodud sätetele. Kui järgisite seda juhendit, näevad read pärast järgmist:
šifri AES-128-CBC autent SHA256
Järgmisena lisage faili suvalisse kohta uus rida ja tippige järgmine tekst:
võtme suund 1
Ja lõpuks, kopeerige ja kleepige järgmised kommentaaritud read faili põhja:
# skripti turvalisus 2 # üles / etc / openvpn / update-resolv-conf # alla / etc / openvpn / update-resolv-conf
Salvestage muudatused ja väljuge redaktorist.
Järgmine samm on skripti loomine, mis koondab kõik meie äsja tehtud tooted, konfiguratsioonifailid, sertifikaadid, šifrivõtmed ja kõik. Alustage faili loomisega kataloogis ~ / client-configs nimega “make_config.sh”, seejärel avage see nano abil. Kleepige skripti järgmine kood:
#! / prügikast / bash. # Esimene argument: kliendi identifikaator. KEY_DIR = ~ / openvpn-ca / võtmed. OUTPUT_DIR = ~ / kliendi konfiguratsioonid / failid. BASE_CONFIG = ~ / klient-konfiguratsioonid / base.conf. kass $ {BASE_CONFIG} \ ') \ $ {KEY_DIR} /ca.crt \ \ n') \ $ {KEY_DIR} / $ {1} .crt \ \ n') \ $ {KEY_DIR} / $ {1} .klahv \ \ n') \ $ {KEY_DIR} / võtme \ ') \ > $ {OUTPUT_DIR} / $ {1} .ovpn
Salvestage fail ja väljuge. Järgmisena tehke fail käivitatavaks, tippides järgmise käsu:
$ chmod 700 ~ / klient-konfiguratsioonid / make_config.sh
12. samm: oma seadmete seadistamine
Olete peaaegu kohal! Selles etapis loome faile, mis ütlevad serverile, kuidas klientidega suhelda. Oleme baassertifikaate juba eelmistes sammudes teinud, nüüd on vaja ainult luua konfiguratsioone, teisaldades asjad uude kataloogi. Selleks kasutage järgmisi käske:
$ cd ~ / client-configs $ ./make_config.sh klient1
Nüüd edastame need konfiguratsioonifailid oma seadmesse. Selleks peate alla laadima FPT-kliendi, mis on võimeline SFTP-ühendusi looma. Filezilla on tasuta ja avatud lähtekoodiga programm, mis töötab opsüsteemides Windows, Linux ja Windows Maci opsüsteemid. Installige tarkvara ja looge serveriga ühendus SFTP (mitte tavalise FTP) kaudu, kasutades ülaltoodud volitusi. Seejärel liikuge oma serveris järgmisse kataloogi:
/client-configs/files
Laadige alla fail „klient1.ovpn”. See sisaldab kogu teavet, mida teie OpenVPN-i kohalik eksemplar teie serveriga ühendamiseks vajab.
Nüüd peate installima OpenVPN oma arvutisse, nutitelefon, tahvelarvuti ja muu seade, mida kavatsete oma VPN-iga kasutada.
Windows:
-
Laadige alla OpenVPN ja installige see oma arvutisse.
- Kopeerige klient1.ovpn-fail OpenVPN-i installikataloogi ja pange see kataloogi „config”.
- Paremklõpsake OpenVPN töölaua otseteele ja minge jaotisse “Atribuudid”
- Klõpsake „Ühilduvus” ja seejärel nuppu „Kõigi kasutajate seadete muutmine”
- Järgmises aknas märkige ruut "Käita seda programmi administraatorina"
- Käivitage administraatorina OpenVPN. Kui kuvatakse hoiatusteateid, võtke need vastu.
- Nautige veebis surfamist, kasutades enda virtuaalset privaatvõrku!
Mac:
- Laadige alla ja installige Tunnelblick, tasuta ja avatud lähtekoodiga OpenVPN-i klient Mac.
- Kui installimine küsib, kas teil on konfiguratsioonifaile, öelge lihtsalt “Ei”.
- Seejärel avage leidja aken ja tehke topeltklõps kliendil1.ovpn.
- Käivitage Tunnelblick.
- Klõpsake ekraani ülanurgas oleval ikoonil ja valige „Ühenda“
- Valige ühendus „klient1”.
- Nautige oma isiklikku VPN-i!
Linux:
Installige OpenVPN, kasutades järgmisi käsureale:
$ sudo apt-get update $ sudo apt-get install openvpn
Muutke nüüd ülaltoodud toimingus allalaaditud konfiguratsioonifaili:
$ nano klient1.ovpn
Katkestage järgmised kolm rida:
skripti turvalisus 2 üles / etc / openvpn / update-resolv-conf alla / etc / openvpn / update-resolv-conf
Salvestage ja sulgege fail. Nüüd saate VPN-iga ühenduse luua, kasutades järgmist käsku:
$ sudo openvpn - konfiguratsiooni klient1.ovpn
Android:
- Installige OpenVPN klient Androidi jaoks.
- Edastage klient1.ovpn oma seadmesse kas USB-ühenduse kaudu või pilvesalvestuse kaudu.
- Käivitage rakendus OpenVPN ja koputage paremas ülanurgas menüünuppu.
- Valige „Import”, liikuge ovpn-faili asukohta ja importige see fail
- Koputage OpenVPN-i peamenüüst nuppu „Ühenda”.
iOS:
- Installi IOS-i jaoks OpenVPN.
- Ühendage oma iOS-seade arvutiga ja kopeerige klient1.ovpn-fail iTunes'i kaudu OpenVPN-i.
- Ühendage lahti ja käivitage OpenVPN. Ilmub teade, et uus profiil on saadaval.
- Seadete importimiseks puudutage rohelist plussmärki.
- VPN-i kasutamiseks libistage ühendusnupp asendisse „sees“.
13. samm: testige oma VPN-i
Nüüd, kui olete kogu selle protsessi läbi teinud, on aeg kontrollida, kas teie VPN töötab! Peate vaid oma VPNi keelama ja minge siis saidile DNSLeakTest. See peaks kuvama teie praeguse tegeliku asukoha. Nüüd lubage VPN ja värskendage lehte. A uus IP-aadress peaks ilmuma, mis tähendab, et olete VPN-i krüptimise seina taga turvaliselt.
ÕPI ROHKEM:Kuidas testida DNS-i lekkeid?
Niisiis, kas see töötab?
Oleme andnud teile ammendavad sammud omaenda VPN-i seadistamiseks, kasutades erinevaid meetodeid. Kas teil tekkis sellega mingeid probleeme? Võtke meiega ühendust allpool toodud kommentaarides ja proovime teid korrastada.
Kuidas saada TASUTA VPN-i 30 päevaksKui vajate näiteks reisil korraks VPN-i, saate tasuta meie VPN-i. ExpressVPN sisaldab 30-päevast raha tagasi garantii. Tellimuse eest peate maksma. See on fakt, kuid see võimaldab täielik juurdepääs 30 päevaks ja siis tühistate täieliku tagasimakse. Nende küsimusteta ülesütlemispoliitika vastab selle nimele.
1 kommentaar
See oli palju, kuid kindlasti aitas. Ma saan ühendust luua, kuid ma ei saa Internetti.
Üks küsimus: failis `before.rules` pole mul * * * käsku # START OPENVPN REEGLID ja` -A POSTROUTING` annab vea. Mis seal toimub?
Samuti on teil siin kirjavigu:
$ sudo ufw lubab 443 / tcp
$ sudo ufw lubab OpenSSH-i
Peaks olema “uwf”.
Vasta
See sait kasutab rämpsposti vähendamiseks Akismet. Siit saate teada, kuidas teie kommentaariandmeid töödeldakse.