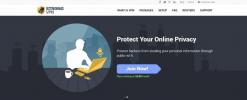ExpressVPN kasutamine Linuxis: kiire ülevaade
Olete tutvunud meie ExpressVPN Linuxi seadistamise kiirjuhendiga. Katame samm-sammult installimise ja konfigureerimise põhitõed ning parimad tavad ExpressVPN-ist maksimaalse kasu saamiseks. Linuxi niššiversioonide korral, millel pole ühilduvat ExpressVPN-i tarkvara, näitame teile ka, kuidas kasutada Terminali samade suurepäraste privaatsussätete saamiseks.

Linux on avatud lähtekoodiga tarkvara uskumatu saavutus, kuid selle kasutajad teavad kõik, kui palju tarkvara vallandada võib. Põhjuseks on see, et paljud arendajad on kahe operatsioonisüsteemi tähelepanuta jätnud, eelistades oma jõupingutusi suunata laiemalt kasutusele võetud (ja seega ka kasumlikumatele) platvormidele nagu Windows ja MacOS.
Õnneks ExpressVPN-i puhul see nii pole. Erinevalt mõnedest VPN-i pakkujatest toetab ExpressVPN-i Linux ning selle tugilehtedel on ulatuslik jaotis tarkvara installimise kohta Linuxi süsteemi. Selle ülesande täitmisel räägime sellest, miks Linuxi kasutajatel võib olla vaja VPN-i, ja näitame teile siis samm-sammult juhiseid installimise ja kasutamise kohta. ExpressVPN Linuxi jaoks.
30-päevane raha tagasi garantii
ExpressVPN - Spetsiaalne Linuxi tehing
Kui olete Linuxi kasutaja ja soovite proovida ExpressVPN-i, on meil tellimuste jaoks eripakkumine, mida soovite kontrollida:

ExpressVPN on VPN, mis on tänu kiiruse, turvalisuse ja paindlikkuse kombinatsioonile populaarne tõsiste Interneti-kasutajate seas. Kättesaadavad ühendused on ülikiired ja sobivad suurepäraselt, kui sirvite veebi, voogesitate kõrglahutusega videot või laadite alla suuri faile. Turvameetmete hulka kuulub hädavajaliku 256-bitise krüptimise hädavajalik kasutamine häkkerite ärahoidmiseks krüptimise lõhenemist ja logimisreegleid, et saaksite olla kindel, et teie privaatsus on kaitstud. Saadaval on ka rohkem turvafunktsioone, näiteks tapmislüliti, DNS-i lekkekaitse ja IP-aadressi kontroll.
Saadaolevate serverite arv on tohutu - üle 3000 serveri võrk on saadaval 160 asukohas 94 erinevas riigis. See tähendab, et saate hõlpsalt ringi liikuda piirkonna lukkudest, et vaadata teiste riikide sisu, näiteks naljakaid videoid Comedy Central USA-s, hariduslikud dokumentaalfilmid BBC iPlayeri kohta Suurbritannias ja suurepärane spordireportaaž CBS-ist USA-s Kanada. ExpressVPN-i tarkvara pole saadaval ka ainult Linuxi jaoks: seda saab installida ka Windowsi, Mac OS-i ja Androidi ning mõne nutika teleri ja mängukonsooli jaoks. Ja ärge unustage ka Google Chrome'i, Mozilla Firefoxi ja Apple Safari brauserite brauserilaiendeid.
Lugege meie täismahus ExpressVPN ülevaade.
- ERIPAKKUMINE: 3 kuud tasuta (49% soodsam - link allpool)
- Kiire teenib minimaalse kiiruskaoga
- OpenVPN, IPSec ja IKEv2 krüptimine
- Range sisselogimisreeglid
- Saadaval on reaalajas vestluse tugi.
- Maksimaalselt 3 samaaegset ühendust
- Veidi kallim kui mõned muud võimalused.
Miks Linuxi kasutajad saavad VPN-ist kasu?
Linuxi kasutajana võite tunda end oma üle üsna õnnelikult turvalisuse olukord. Linuxi kasutajad on viiruste ja pahavara kui Windowsi või Maci kasutajad, seda nii tänu Linuxi turbevalikute täiustamise võimalusele kui ka sellele, et vähemkasutatud platvorm muudab selle pahavara kodeerijate jaoks vähem köitvaks. Üldiselt hävitatakse teie Linuxi masinat vähem kui a Windows masin või nutitelefon. Nii võite arvata, et teil pole VPN-i vaja.
Tegelikult võib arvata, et Linuxi kasutajad saavad VPN-iga oma turvalisuse suurendamisest ikkagi kasu. Üks suur probleem on veebipõhine privaatsus; Pole tähtis, kui hea teie viirusetõrje on, kui veedate Internetis, saate teie tegevust siiski jälgida. Kui ühendate kodu Interneti-võrguga, on see šokeeriv teie Interneti-teenuse pakkujal on lihtne näha, milliseid saite te külastate, milliseid faile te alla laadite ja kas kasutate P2P laadib alla nagu torrent. Linuxi kasutajad saavad sama suure tõenäosusega seaduslikke ohte, mis tulenevad autoriõigustega kaitstud materjalide torrentide kasutamisest Windowsi või Maci kasutajana.
Nii et isegi kui arvate, et teie Linuxi süsteem on ohutu, on teil ka see vajavad endiselt VPN-i kaitsta oma privaatsust veebis käies. Kuna Linuxi kasutajad kipuvad olema tehnikamäästlikumad kui teised OS-i kasutajad, hindavad nad üldiselt vajadust selle järele privaatsuse kaitse isegi rohkem kui enamik inimesi. Seetõttu on VPN-i kasutamine populaarne ka Linuxi kasutajate seas.
ExpressVPN Linuxi jaoks
ExpressVPN on tänu oma suurele turvalisusele ja ülikiiretele ühendustele üks populaarsemaid VPN-e. Nad on tuntud ka paljude platvormide toetamise eest - see hõlmab ka Linuxi tuge. Kui te pole kindel, kust alustada ExpressVPN-i seadistamist Linuxis, leiate teavet saidilt ExpressVPN tugilehed.

ExpressVPN-i installimiseks Linuxi saab kahel viisil. Esimene meetod on kasutada Linuxi rakendust, mis on saadaval ExpressVPN-st ja töötab töötavates süsteemides Ubuntu, Debian, Fedora ja CentOS. Teine meetod on VPN-ühenduse seadistamine, kasutades OpenVPN, mis on vähem mugav kui rakenduse kasutamine, kuid selle eeliseks on töötamine peaaegu kõik distrosid. Anname teile täielikud installimisjuhised, kasutades järgmisi mõlemat meetodit:
ExpressVPN seadistamine Linuxis rakenduse abil
Lihtsaim viis ExpressVPN saamiseks Linuxis on kasutada Linuxi rakendus. Käsureal põhinev rakendus on kerge ja hõlbustab saadaolevate serverite loendi kuvamist ning soovitud serveriga ühenduse loomist. Ubuntu, Fedora ja Raspbian jaoks on rakenduse jaoks saadaval konkreetsed installijad. Enne alustamist peate teadma, kas teie operatsioonisüsteem on 32 või 64 bitine.

Nüüd alustame rakenduse allalaadimisega ja selle installimisega:
- Alustage veebibrauseri avamine ja sinna navigeerimine https://www.expressvpn.com/users/sign_in
- Logi sisse koos kasutajanime ja parooliga, mida kasutasite ExpressVPN-i registreerumisel
- Sisse Minu konto lehel, vaadake Armatuurlaud sakk. Kui kasutate mõnda teist OS-i, näiteks Windowsi, näete nuppu öeldes Laadige alla Windowsi jaoks. Kuid meil on vaja midagi muud, nii et otsige nuppu, mis ütleb Seadistage rohkemates seadmetes
- Nüüd avaneb allalaadimisleht kell https://www.expressvpn.com/setup
- Sellel lehel näete oma Aktiveerimis kood sinisesse kasti (see on meie pildil turvalisuse kaalutlustel tühi, kuid teie kood peaks olema seal). Märkige kood, kui vajate seda hiljem
- Kerige lehte allapoole, kuni leiate Linux valik vasakpoolses menüüs. Klõpsake sellel
- Nüüd näete rippmenüüd ExpressVPN installimise võimalustega. Valige suvandi hulgasts: Ubuntu 32 bit, Ubuntu 64 bit, Fedora 32 bit, Fedora 64 bit ja Raspbian 32 bit
- Klõpsake nuppu Lae alla nuppu, et alustada .deb-faili allalaadimist
- Nüüd saame rakenduse käsurida installida. Avage terminal
- Liikuge kausta kuhu salvestasite installifaili
- Kui olete õige kausta sees, käivitage käsk faili installimiseks. Ubuntul, Mintil ja Debianil see on sudo dpkg -i [installeri failinimi] samal ajal Fedora või Cent OS-is sudo yum install [installeri failinimi]
- Näete terminalis teadet, et .deb-fail on lahti pakitud ja rakendus installitud
- Kui see on valmis, peate seda tegema aktiveerige rakendus. Selleks avage uus terminal
- Nüüd jooksma järgmine käsk: expressvpn aktiveeri ja siis kleepige aktiveerimiskood mille olete varem salvestanud
- Näete võimalust krahhiaruannete jagamiseks. Tulemus Y jah või N ei
- Nüüd on teie rakendus aktiveeritud, teie eelistused on seatud ja olete rakenduse kasutamiseks valmis
ExpressVPN-i rakenduse kasutamine
Nüüd, kui rakendus ExpressVPN on installitud, saate seda kasutada järgmiselt ühenduse loomine serveriga:
- Minge oma terminali ja käivitage järgmine käsk: expressvpn ühendada
- See käsk loob teid automaatselt ühenduse teie viimase varem ühendatud serveriga. Kui käsku käitate esimest korda, loob rakendus automaatselt ühenduse soovitatud serveriga
- Näete teadet, mis kinnitab, et ExpressVPN on ühendatud
- Võite ka kirjutada expressvpn staatus ühenduse oleku teabe kuvamiseks
- Pärast ühenduse loomist saate Internetti vabalt sirvida, teades, et teie VPN hoiab teid turvaliselt
Kui sa tahad katkesta serveriga ühenduse loomine, siis toimige järgmiselt:
- Minge oma terminali ja käivitage käsk: expressvpn lahti ühendamine
- See eraldab teid serverist
- Näete teatist, et VPN on lahti ühendatud
Et ühendage teise serveriga - näiteks konkreetse riigi serveriga ühenduse loomiseks - järgige neid juhiseid:
- Minge oma terminali ja käivitage käsk ekspressvpn nimekiri
- See näitab teile saadaolevate serverite loendit, millega saate ühenduse luua. Funktsioon nimega nutikas asukoht valib teie jaoks optimaalseima serveri ja see kuvatakse loendi ülaosas
- Valige soovitud server, siis käivitage üks käskudest: expressvpn connect [LOCATION] või expressvpn connect [ALIAS]. Näiteks Londoniga ühenduse loomiseks võite kasutada expressvpn connect “UK - London” või expressvpn ühenda uklo
- Kui olete uue serveriga ühendatud, näete märguannet
Lõpuks võib olla kasulik kasutada nutika asukoha funktsiooni. See valib teie läheduses asuva serveri, mis on parima võimaliku ühenduse loomiseks kiire. Seda saab kasutada järgmiselt.
- Minge oma terminali ja käivitage käsk: expressvpn ühenda nutikas
- See ühendab teid kiiresti sobiva serveriga, kus pole enam vaja sisendit
- Näete teatist, et olete ühendatud.
Lisateavet Linuxi rakenduses kasutatavate käskude kohta leiate ExpressVPN-i abilehelt siin.
ExpressVPN seadistamine ja kasutamine Linuxis terminali abil
Kui teil pole Linuxi rakendusega ühilduvat Linuxi versiooni, saate ikkagi ExpressVPN-iga ühenduse luua, kasutades OpenVPN-protokoll. See pole nii mugav kui rakenduse kasutamine, kuid see meetod peaks töötama praktiliselt kõigi Linuxi versioonidega. ExpressVPN-i seadistamiseks Linuxis saate kasutada järgmist juhist OpenVPN-failide kasutamiseks:

- Kasutage oma veebibrauserit kuhu navigeerida https://www.expressvpn.com/users/sign_in
- Logi sisse koos kasutajanime ja parooliga, mida kasutasite ExpressVPN-i registreerumisel
- Mine Minu konto lehel, siis vaadake Armatuurlaud sakk. Kui kasutate mõnda teist OS-i, nagu Windows, näete nuppu, mis ütleb Laadige alla Windowsi jaoks. Kuid tahame minna selle asemel allalaadimislehele, nii et otsige nuppu, mis ütleb Seadistage rohkemates seadmetes
- Sellel klõpsates avaneb allalaadimiste leht aadressil https://www.expressvpn.com/setup
- Sellel lehel näete oma Aktiveerimis kood sinisesse kasti (see on meie pildil turvalisuse kaalutlustel tühi, kuid teie kood peaks olema seal). Märkige kood, kui vajate seda hiljem
- Kerige lehte allapoole, kuni leiate Käsitsi seadistamine valik vasakpoolses menüüs. Klõpsake sellel
- Kliki OpenVPN põhiosas
- Näete kasutajanime ja parooli (turvalisuse huvides siin varjatud). Tehke märkus sellest teabest
- Selle alt näete regioonide kaupa järjestatud konfiguratsioonifailide valikuid. Valige server, millega soovite oma ruuteri ühendada. Näiteks tahame ühenduse luua serveriga inLondon, nii et me klõpsame nuppu Euroopa siis edasi Suurbritannia - London
- See alustab .ovpn-faili allalaadimist. Salvestage see fail kuskil mugavalt, näiteks teie töölaual
- Nüüd peame installima OpenVPN ja konfigureerige see .ovpn-faili abil, mille me just salvestasime. Täpsed käsud, mida peate selleks tegema, erinevad distroside vahel, seega eeldame, et töötate ülejäänud selle juhendi jaoks Ubuntu uusima versiooniga. Teiste distroside alternatiivsete käskude jaoks külastage ExpressVPN tugilehte siin
- OpenVPN installimiseks avage terminal ja sisenege sudo apt-get install -y openvpn
- Nüüd seadistage OpenVPN kirjutame järgmise käsu: sudo openvpn –up / etc / openvpn / update-resolv-conf – down / etc / openvpn / update-resolv-conf –script-security 2 –config
- Nüüd saate kasutada varem allalaaditud faili .ovpn. Tõmba ja lase lahti raja kinnitamiseks .ovpn-fail terminalile
- Kui tee on laaditud, saate nüüd serveriga ühenduse luua. Lihtsalt vajutage sisenema kui tee on laaditud ja luuakse ühendus varem valitud serveriga. Selleks kulub vaid sekund ja näete seda joont Initsialiseerimise jada on lõpule viidud kui see on tehtud
- Seda peate hoidma terminali aken avatud VPN-ühenduse aktiivsena hoidmiseks. Saate terminaliakna minimeerida, lihtsalt ärge seda sulgege, vastasel juhul katkestate VPN-ühenduse
Selle meetodi üks probleem on see, et see võimaldab teil luua ühenduse ainult ühe serveriga - serveriga, mille valisite 9. toimingus. Siiski saate tagasi minna ja alla laadida palju .ovpn-faile kõigi erinevate serverite jaoks, millega soovite ühenduse luua. Hoidke need failid kuskil turvaliselt, siis saate lihtsalt lohistada faili, mida vajate iga kord selle konkreetse serveriga ühenduse loomiseks.
Alternatiiv - VPN-brauseri laiendused

On veel üks meetod, mida saate kasutada nende meetodite asemel või lisaks. Ülaltoodud meetodid tagavad, et kogu teie seadmest välja liikuv teave on krüpteeritud, olgu see siis veebibrauseritest, P2P-failide allalaadimisest, kiirsõnumidvõi midagi muud. Kui olete aga mures ainult oma veebiliikluse anonüümseks muutmise pärast, saate oma veebibrauseri jaoks kasutada VPN-i.
Kuigi see annab teile vähem ulatusliku kaitse kui kogu liikluse krüptimiseks täieliku VPN-i kasutamine, on eeliseks see, et brauseri laiendusi on uskumatult lihtne paigaldada. ExpressVPN-l on Google Chrome'i jaoks saadaval olevad brauserilaiendid ja Mozilla Firefox, kaks Linuxi platvormi kõige populaarsemat brauserit.
SEOTUD LUGEMINE:Parimad VPN-brauseri laiendused Firefoxile üle vaadatud

Kui olete ExpressVPN-i laienduse installinud Firefox või jaoks Chrome, saate brauseri kaudu kiiresti serveri valida, VPN-iga ühenduse luua ja ühenduse katkestada. Nutika asukoha funktsiooni kaudu saab ka ühenduse luua kiireima ja lähima serveriga või võite asukoha järgi valida oma serveri. Üks funktsioon, mille soovite lubada, on automaatne ühenduse loomine viimati kasutatud serveriga kui avate Firefoxi, siis ei saada te kogemata krüptimata andmeid enne VPN-i käivitumist üles.
Järeldus
Ehkki Linuxi süsteemid on üldiselt viiruste ja pahavara eest ohutumad kui Windowsi või MacOSi käitavad süsteemid, on Linuxi kasutajatel siiski hea mõte kaaluda oma privaatsuse ja turvalisuse vajadusi. Linuxi kasutajad on oma Interneti-tegevuse jälgimise suhtes sama haavatavad kui kõik teised, kui nad ei kasuta VPN-i oma IP-aadressi peitmiseks ja andmete krüptimiseks. Seetõttu soovitame Linuxi kasutajatel hankida ka VPN.
Kahjuks ei toeta mitte kõik VPN-i pakkujad Linuxit, kuid õnneks pakub kõrgelt hinnatud ExpressVPN Linuxi tuge. ExpressVPN-i saamiseks Linuxis on saadaval kaks meetodit: kas Linuxi rakenduse kaudu või OpenVPN-failide abil. Kui teie distro ühildub, soovitame kasutada Linuxi rakendust, kuna sellel on parimad funktsioonid. Kuid kui teil on veel mõni distro, ärge muretsege, kuna OpenVPN-i suvandit saab kasutada peaaegu kõigi Linuxi masinate kaitsmiseks ja veebis turvalisuse tagamiseks.
Kui olete Linuxi kasutaja, kas teil on VPN-i? Kas olete Linuxis ExpressVPN-i proovinud ja milline oli teie kogemus? Andke sellest allpool kommentaarides teada.
Kui vajate näiteks reisil korraks VPN-i, saate tasuta meie VPN-i. ExpressVPN sisaldab 30-päevast raha tagasi garantii. Tellimuse eest peate maksma. See on fakt, kuid see võimaldab täielik juurdepääs 30 päevaks ja siis tühistate täieliku tagasimakse. Nende küsimusteta ülesütlemispoliitika vastab selle nimele.
See sait kasutab rämpsposti vähendamiseks Akismet. Siit saate teada, kuidas teie kommentaariandmeid töödeldakse.
otsing
Viimased Postitused
Kuidas vaadata VPN-iga Premier League'i, väljaspool Suurbritanniat
Kui teil on õige VPN, pole raske lahti saada ja Premier League'i ük...
Sportneti parimad VPN-id nüüd: kuidas see lahti võtta väljaspool Kanadat
Kui reisite või elate väljaspool Kanadat, kuid ei soovi mängu vahel...
Parim Omegle'i VPN: kuidas blokeerida või tühistada konto tühistamine
Kas olete otsustanud oma Omegle'i konto tühistada? Täna näitame tei...