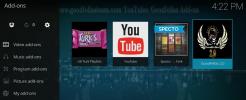Kuidas voogesitada filme oma Kodi abil oma Amazon Fire Sticki
Avatud lähtekoodiga meediumikeskuse tarkvaral Kodi on tuhandeid vingeid funktsioone. Kõik teavad, et saate selle installida paljudesse erinevatesse seadmetesse, pääseda juurde muude tootjate filmidele, telesaadetele ja spordi otseülekandedja saate seda kasutada isegi oma muusikakogu korraldamiseks. Üks funktsioon, millele ei pöörata piisavalt tähelepanu, on filmide voogesitus ühest Kodi rakendusest teise. Seadistamiseks kulub vaid mõni minut, seejärel saate oma Fire Fire TV Stickis videoid vaadata, mängides neid oma arvutis. Alustamiseks lugege allolevat juhendit!

30-päevane raha tagasi garantii
Enne Kodi kasutamist hankige hea VPN
Kodi ja kõigi selle ametlike lisandmoodulite kasutamine on täiesti tasuta ja seaduslik. Kodi avatud lähtekoodiga olemuse tõttu saavad aga kolmandad osapooled luua piraatvideotele juurdepääsu võimaldavaid laiendusi - seda kõike teie teadmata. See on viinud Kodi õiguslikult halli piirkonda, kus on mures nii ettevõtted kui ka seadusandjad, nii palju, et nad on avaldanud Interneti-teenuse pakkujatele survet Kodi kasutajate jaoks
allalaadimiskiirused või isegi mitte saata autoriõiguse rikkumise hoiatusi.Saate oma videote vaatamise harjumused hoida kena ja privaatsena, kasutades VPN-i. VPN-id krüpteerivad teie seadmest väljuvad andmed, luues teie ja Interneti vahel varjatud tunneli. Kolmandad osapooled ei saa midagi teie allalaaditud ega voogesitatavat jälgida, hoides Interneti-teenuse pakkujad ja valitsusasutused teid võrgus jälitamas.
Kodi parim VPN - IPVanish
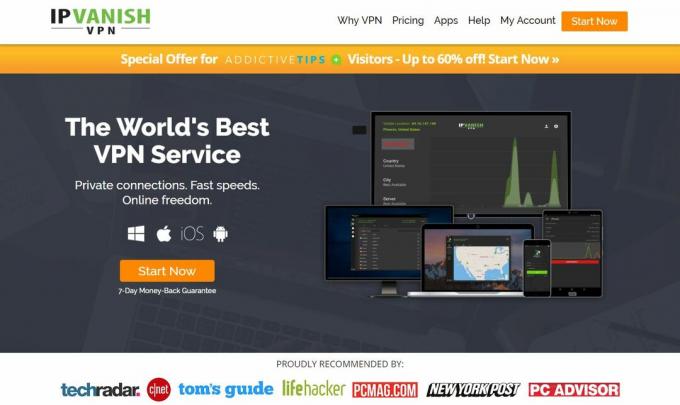
Kiirete Kodi voogude, kerge tarkvara ja hämmastava privaatsuse osas on seda raske võita IPVanish. Teenusel on uskumatu kiiruse ja anonüümsuse tasakaal, mistõttu on see täiuslik VPN nii Kodi kasutajatele kui ka Fire TV omanikele. Funktsioon number üks on asjaolu, et saate tarkvara installida otse Amazoni Appstore'ist. Pole külglaadimist ega hullumeelseid konfiguratsioone - lihtsalt avage oma Fire Stick, laadige alla ja käivitage. See on tohutult mugav lisa, mis muudab IPVanishi pika valikuga parimaks valikuks.
Hea uudis ei lõpe sellega! IPVanish toetab uskumatut Kodi ja Fire TV tuge enam kui 60 erinevas riigis asuva üle 850 serveri võrguga, millest igaüks on optimeeritud video voogesituse jaoks. See annab teile palju allalaadimisvalikuid ja virtuaalseid asukohti, mille vahel valida. Samuti saate kõigi andmete tugeva 256-bitise AES-krüptimise, DNS-i lekkekaitse ja automaatse tapmislüliti ning kogu liiklust hõlmava nulllogi poliitika. IPVanishi abil saate kiireimad ühendused ja täiesti anonüümsed videovood igal ühenduse loomisel.
*** IPVanish pakub 7-päevast raha tagasi garantii, mis tähendab, et teil on nädal aega riskivaba testimiseks. Pange tähele, et Sõltuvusnäpunäited, mida lugejad saavad säästa siin tohutult 60% IPVanishi aastaplaani kohta, langetades kuuhinna vaid 4,87 dollarini kuus.
Voogesitage Kodi abil filme otseülekandesse
Kodi oskab hämmastavaid nippe ära tõmmata. Tarkvara on peaaegu lõpmatuseni laiendatav, võimaldades kolmandatel isikutel pakkuda juurdepääsu kõige varjatavamatele sisuvaldkondadele. Selle sisu Kodi juurde saamine on lihtne ja kuna Kodi töötab nii paljudel seadmetel, on seda teie arvutil, nutitelefonil või teleris sama lihtne vaadata. Parim platvorm Kodi jaoks on alati teie lauaarvuti, kuna sellel on kõige lihtsam liides ja kõige rohkem töötlemisvõimsust. Tänu Kodi nutikale kujundusele saate sisu kiirelt voogesitada ühelt seadmelt teisele, lastes arvutil teha kõik rasked raskused, kui tahate tagasi ja naudite. Allpool olev juhend hõlmab Kodi sisseehitatud voogesituslahendust, nii et saate videoid voogesitada arvutist arvutisse Tulekahju teleripulk kergusega.
Kodi paigaldamine
Esimene asi, mida peate oma suure voogesituse seikluse ajal tegema, on veenduda, et Kodi uusim versioon on installitud kõikidele asjakohastele seadmetele. See tähendab, et arvuti, mida voogesitate Kodi-st, nagu ka teie Fire TV Stick. On oluline, et kasutate tarkvara uusimat versiooni ja et mõlemad seadmed kasutaksid sama väljaannet, vastasel juhul võite sattuda probleemidesse.
Kuidas Kodi arvutisse installida:
- Avage brauseriaken ja külastage veebisaiti Kodi ametlikud allalaadimised lehel.
- Kerige alla ja klõpsake oma opsüsteemi logol.
- Valige avanevas hüpikaknas väljalaske ehituse installija, mitte öine.
- Kui fail on alla laaditud, minge oma operatsioonisüsteemi ja installige see käsitsi.
Kuidas paigaldada Kodi Amazon Fire TV Stickile:
- Veenduge, et Fire Stick oleks ühendatud teie teleriga ja sellel oleks WiFi-ühendus.
- Külastage meie juhendit kuidas paigaldada Kodi Amazon Fire TV-sse. Saadaval on mitu meetodit, seega valige see, milles tunnete end kõige mugavamalt.
- Valige meetod ja järgige installimise lõpuleviimiseks juhiseid.
Sisu lisamine
Kui olete Kodi oma seadmesse saanud, on aeg sisu lisada. Kodi on esiteks meediumikeskuse rakendus, mis tähendab, et selle peamine eesmärk on filmi- ja muusikafailide korraldamine ja haldamine. See tähendab, et saate oma arvutisse sisu lisada ja sekunditega otse oma Fire TV Sticki voogesitada. See on lihtne ja muretu viis filmide vaatamiseks ükskõik kus teie majas ja selle seadistamiseks ei pea te isegi tehnikageenius olema.
Kuidas Kodi-le oma filme lisada:
- Minge Kodi peamenüüsse ja klõpsake jaotist „Videod”.
- Valige „Files”. Ilmub teie lisatud videokataloogide loend. Veel lisamiseks klõpsake lihtsalt nuppu „Lisa videod…”
- Ilmub videoallika aken. Valige „Sirvi” ja valige kaust, mille soovite lisada.
- Valige kausta kordumatu nimi ja klõpsake nuppu „OK“
- Avaneb aken “Määra sisu”. Klõpsake nuppu „See kataloog sisaldab” ja öelge Kodile, mis tüüpi failid kaustas on (filmid, telesaated, muusikavideod).
- Aknas kuvatakse sisuspetsiifilised valikud. Seadke need vastavalt oma äranägemisele või jätke nende vaikeseaded.
- Klõpsake nuppu „Ok“. Kodi palub kataloogi värskendada ja skannida videosisu.
- Minge tagasi Kodi peamenüüsse ja klõpsake nuppu „Videod”
- Teie lisatud kaustad kuvatakse jaotises Meediumiallikad.
UPnP seadistamine
Üks vähem tuntud funktsioone Kodi kohta on see, et saate tarkvara seadistada videote voogesitamiseks ühest seadmest teise. See võtab vaid ühe sekundi ja te ei pea isegi ühtegi lisandmoodulit installima, vaid libistage paar nuppu ja oletegi valmis. See sobib suurepäraselt, kui teie arvutis on suur meediumikogu, kuid soovite vaadata saateid tahvelarvutis, sülearvutis või isegi nutitelefonis.
Märkus: Kodi v17 “Krypton” jaoks on vajalikud järgmised sammud. Vanemate versioonide korral võivad suvandid paikneda erinevates menüüdes. Parimate tulemuste saamiseks peaksite Kodi värskendama versioonile Krypton kohe. Kui te ei saa, vaadake juhendeid saidil ametlik Kodi wiki vanemate väljaannete UPnP kasutamise juhiste saamiseks.
Kuidas kasutada UPnP (Universal Plug and Play) voogesitust Kodis:
- Installige Kodi samasse seadmesse, kuhu oma videoid salvestate, tavaliselt arvutisse või sülearvutisse. Me kutsume seda seadet serveriks.
- Minge oma serveri Kodi peamenüüsse ja klõpsake ülaosas hammasrattaikooni.
- Valige ikoon „Teenuse sätted”.
- Minge vahekaardile UPnP / DLNA.
- Lülitage sisse ülaosas suvand „Jaga minu raamatukogusid”.
- Teises seadmes Fire TV avage Kodi ja minge Videod> Failid> Lisa videod ...

- Valige avanevas aknas „Sirvi”.
- Kerige alla jaotiseni „UPnP seadmed”

- Näete seal oma arvutiserverit. Avage see ja klõpsake nuppu "OK"
- Pange videoallikale nimi ainulaadseks ja klõpsake nuppu „OK“
- Voogesitamiseks käivitage lihtsalt Kodi oma arvutiserveris ja looge seejärel ühendus Fire Fire-seadme kaudu, minnes vahekaardile „Videod” ja valides allika.

- Esitage video arvutis ja see kuvatakse teleris Fire TV Stick kaudu!
Kodi UPnP-teenuse piirang on see, et saate jagada ainult oma serveris salvestatud sisu, mitte reaalajas vooge. See pole tegelikult probleem, sest kui pääsete mõlemas seadmes juurde Kodile ja Internetile, on see palju kiiremini, kui soovite soovitud filmi lihtsalt allikast voogesitada, selle asemel, et seda kaks korda oma võrgu kaudu saata üle.
Kas voogesitust ei saa teha? Kontrollige oma tulemüüri!
Kodi UPnP voogudega on kõige tavalisem probleem tulemüüriplokkide ümber liikumine. Enamik opsüsteeme on eelinstalleeritud tulemüüriga, mis tavaliselt ei lase Kodi vaikimisi läbi. Kui te ei näe oma UPnP-serverit Fire Sticki kaudu, peate võib-olla Kodi läbimiseks looma tulemüüri erandi. Järgige allolevaid samme, et teie operatsioonisüsteem just seda teeks!
Windows 10:
- Menüü Start avamiseks vajutage Windowsi klahvi.
- Tippige “Windowsi tulemüür” ja valige ikoon. Samuti saate tulemüürile navigeerida, minnes juhtpaneelile.
- Valige vasakpoolses paanis „Luba rakendus või funktsioon Windowsi tulemüüri kaudu”
- Klõpsake paremal asuvat nuppu „Muuda sätteid“. Selle kõrval peaks olema sinine ja kollane kilp.
- Kerige loendist allapoole ja leidke Kodi.
- Valige Kodi kõrval nii ruumid “Privaatne” kui ka “Avalik”.
- Muudatuste salvestamiseks klõpsake „OK”.
Mac OS X v10.5.1 ja uuemad:
- Avage oma Mac-seadmes süsteemieelistused ja klõpsake ikooni Turvalisus või Turvalisus ja privaatsus.
- Valige vahekaart Tulemüür.
- Klõpsake eelistuspaanil lukuikooni.
- Sisestage oma administraatori nimi ja parool.
- Klõpsake nuppu Tulemüüri valikud
- Klõpsake nuppu Lisa rakendus (+).
- Sirvige nimekirja ja leidke Kodi.
- Klõpsake nuppu Lisa ja seejärel nuppu OK.
Ubuntu ja Linux:
- Tulemüür / iptable on vaikimisi keelatud ja see ei sega Kodi. Kui seda pole, saate erandi lisada, kirjutades ühe käsu.
- Avage terminaliaken ja tippige järgmine tekst:
$ sudo ufw lubavad Kodi
Märkus. Windows Vista ja Windows 7 puhul järgige meie üksikasjalikke juhiseid tulemüüri erandite juhend.
Muude Kodi UPnP voo probleemide tõrkeotsing
Enamik inimesi, kes proovivad Kodi abil filme arvutist Fire TV-seadmesse voogesitada, saavad asjad valmis ja valmis minema vaid mõne minutiga. Raske tõstmise eest hoolitseb nii asjaomane riistvara kui ka tarkvara. Peate harva midagi ette võtma, et veenduda, kas see töötab õigesti. Muidugi võib tekkida probleeme, nii et kui teil tekib probleeme, vaadake allolevaid näpunäiteid, et asjad jälle sujuvalt sujuks.
- Ühendage arvuti juhtmevabalt - UPnP töötab ainult siis, kui server (teie arvuti) ja Fire TV asuvad samas traadita võrgus. See tähendab, et teie arvutit ei saa otse ruuterisse ühendada, see peab kasutama juhtmevaba signaali.
- Muud seadmed kui serverid - Ehkki filme saab nutitelefonidest või tahvelarvutitest Fire Sticki voogesitada, ei anna see alati sujuvat videot. Kui teil on probleeme selle meetodi kasutamisel voo stabiilse püsimisega, haarake sülearvuti ja proovige seda sealt.
- Kodi versiooni erinevused - Voogesituse allikana saab kasutada Kodi vanemaid versioone ja need võivad töötada isegi Kodi uuemate versioonidega. Hea voog on teile tagatud ainult siis, kui kasutate mõlemas seadmes uusimat väljaannet. Enne voogesituse alustamist täiendage Kodi versiooni, tänate meid hiljem!
Lugejate nipid filmide voogesituse edastamiseks Kodi kaudu
Parim asi Kodi juures on see, kui palju võimalusi on teie käsutuses. Kui võite seda ette kujutada, on keegi tõenäoliselt ehitanud lisandmooduli, mis võimaldab teil seda teha! Me hõlmasime eespool Kodi kaudu parimat viisi filmide voogesitamiseks Fire TV Stikesse, kuid milliseid meetodeid kasutate oma koduvõrgus videote vaatamiseks? Jagage oma märkusi ja teadmisi allpool!
otsing
Viimased Postitused
CBC spordi vaatamine Kodil - Kanada spordi parimate jaoks
Kanada ringhäälinguorganisatsioon, tuntud ka kui CBC, on Kanada ava...
Kodi parimad IPTV-lisandmoodulid: need, mis töötavad endiselt 2020. aastal
Kuigi Kodi on kõige paremini tuntud oma võime järgi filme ja telesa...
Pulsi spordi Kodi lisandmoodul: jälgige otseülekannet pulsiga, installijuhend
Kui soovite kodus sporti vaadata, eriti Suurbritanniast või mujalt ...