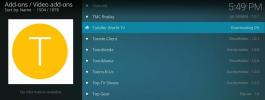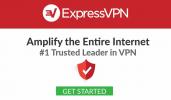Kuidas juhtida Kodi Internetis Kodi veebiliidese abil
Kodi pakub hämmastavat funktsiooni, millest paljud inimesed ei tea: veebiliides. Hiljuti värskendatud uueks versiooniks nimega Chorus2 on veebiliides suurepärane võimalus juhtida Kodi süsteemi meediumide taasesitust teisest seadmest. Kui teil on nutiseadmesse installitud Kodi ja soovite seda sülearvutist juhtida või kui teil on töölaual Kodi ja kui soovite oma telefonist faile sirvida, teeb veebiliides selle hõlpsaks ja te ei pea isegi ühtegi installima tarkvara.

Täna tutvustame teile, kuidas seda funktsiooni installida ja kasutada, et saaksite nõjatuda kuidas juhtida Kodi veebiliidese abil.
30-päevane raha tagasi garantii
Miks peaksite Kodi jaoks kasutama VPN-i
Tutvume kõigest sekundiga, kuidas veebiliidest kasutada. Kuid kõigepealt tahtsime Kodi kasutamisel rääkida turvalisuse küsimusest. Nagu võib-olla teate, on Kodi tarkvara tasuta, avatud lähtekoodiga ja kasutamiseks täiesti seaduslik. Kuid paljudele meeldib Kodi abil kasutada kolmanda osapoole lisandmooduleid, näiteks
Pakt, BoB lahtivõi MP3-voogesitused. Kuna need lisandmoodulid on välja töötatud kolmandate osapoolte poolt, pole Kodi devs neid ametlikult heaks kiitnud ja mõned neist lisandmoodulitest võivad lubada teil juurdepääsu autoriõigustega kaitstud sisule ebaseaduslikult.Sel põhjusel on oluline end kaitsta, kui hakkate kasutama Kodi lisandmooduleid. Nende lisandmoodulite kasutamine turvamata ühenduse kaudu pole soovitatav, kuna teie Interneti-teenuse pakkujal on lihtne teie Interneti-tegevust jälgida. Kui teid tabatakse nende lisandmoodulite abil ebaseaduslikult sisu voogesituseks, võite oodata trahvi või vastutusele võtmist.
Seetõttu soovitame Kodi kasutajatel hankida VPN oma veebiliikluse krüptimiseks. VPN hoiab teid turvalisena, krüpteerides kõik Interneti kaudu saadetud andmed, muutes Interneti-teenuse pakkuja jaoks võimatuks jälgida, mida teete võrgus. VPN-i abil ei näe keegi, milliseid saite külastate või kas voogesitate sisu või mitte. See kaitseb teid juriidiliste probleemide eest, kui kasutate Kodi jaoks lisandmooduleid.
IPVanish - Kodi parim VPN
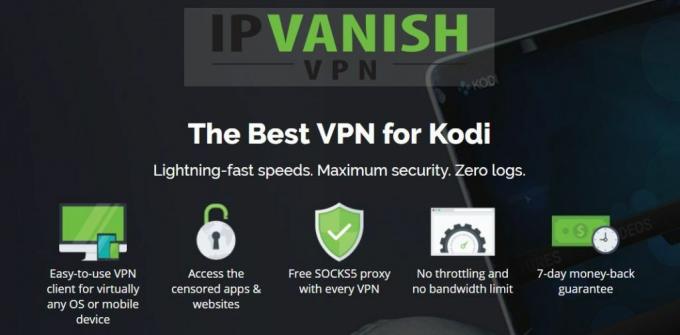
Kodi kasutajatele soovitame IPVanishVPN-teenuse pakkuja tänu nende välkkiirele ühenduse kiirusele ja kõrgele turvalisuse tasemele. Nad kasutavad tugevat 256-bitist krüptimist ja teie turvalisuse tagamiseks pole logimisreegleid. Neil on 60 riigis enam kui 850 serveri võrk ning hõlpsasti kasutatav tarkvara on saadaval Androidi, iOS-i, personaalarvuti ja Maci jaoks.
IPVanish pakub 7-päevast raha tagasi garantii, mis tähendab, et teil on nädal aega riskivaba testimiseks. Pange tähele, et Sõltuvusnäpunäited, mida lugejad saavad säästa siin tohutult 60% IPVanishi aastaplaani kohta, langetades kuuhinna vaid 4,87 dollarini kuus.
Kodi veebiliidese lubamine
Enne Kodi veebiliidese kasutamist võite lubada oma Kodi süsteemi kaugjuhtimist. Seda saate teha järgmiselt.
- Ava Kodi ja alusta endast avakuva
- Minema Süsteem (hammasrattaikoon)
- Minema Teenuse sätted
- Kliki Kontroll
- Nüüd lubage seade Luba kaugjuhtimist HTTP kaudu

- Kontrollige, kas Veebiliides sektsioonil on Kodi veebiliides - Chorus2 valitud
Kui see on tehtud, peate lihtsalt leidma oma Kodi süsteemi IP-aadressi. Kui te ei tea oma IP-aadressi, leiate selle järgmiselt:
- Alustage oma Kodi juurest avakuva
- Minema Süsteem (hammasrattaikoon)
- Minema Süsteemi info

- Vaata sisse Võrgustik sektsiooni
- Näete kogu teavet oma Kodi süsteemi kohta. Kirjutage oma IP-aadress (tavaliselt näeb see välja nagu 192.168.1.16) ja teie pordi number (mis on vaikimisi 8080)

Nüüd on teil kõik, mida vajate Kodi juhtimiseks veebibrauseri kaudu. Veebiliidese brauseriaknas avamiseks toimige järgmiselt.
- Ava oma veebibrauseris (võite kasutada Chrome'i, Firefoxi, IE-d või mõnda muud brauserit. Pole tähtis, mida te kasutate)
- Tippige aadressiribale oma IP-aadress ja pordi number vormingus IP-aadress: port. Teie kasutatav aadress näeb tavaliselt välja nagu 192.168.1.16:8080
- Nüüd näete veebiliidest. Sa saad lisage saidile järjehoidjad nii et saate hiljem hõlpsalt veebiliidesele juurde pääseda

- Veebiliidese saate avada nii paljudes seadmetes kui soovite. See on mugav, kui teil on sõbrad ringi ja soovite lasta neil ka Kodi juhtida, et nad saaksid muusikat või videoid panna. Pange oma sõbrad lihtsalt wifi-võrguga ühendust looma ja andke neile veebiliidese aadress ning ka nemad saavad teie Kodi juhtida
Veebiliidese kasutamine Kodi juhtimiseks
Kui olete veebiliidese avanud, võite hakata seda kasutama oma Kodi juhtimiseks. Kõigepealt peaksite vaatama ekraani allosas olevat halli riba. Siin kuvatakse teave praegu mängitava meediumi kohta. Praegu mängitava juhtimiseks saate kasutada vasakul asuvaid tagasi-, edasi- ja esitus- / pausinuppe. Paremal leiate helitugevuse, korramise ja segamise juhtimise. Keskel näete praegu mängiva meediumi pisipilti ja kirjeldust.

Kui peate kasutama kaugjuhtimispulti - näiteks soovite Kodi menüüdes liikumiseks üles ja alla nuppe - klõpsake lihtsalt praegu mängitava meediumi pisipiltil. See avab täieliku kaugjuhtimispuldi koos nooleklahvide, valimisnupu, kodunupu ja palju muu abil.
Kui soovite üles panna uue loo või video, toimige järgmiselt. Vaadake ekraani vasakust vasakust servast allpool asuvat valget riba. Siin on muusika, filmide, telesaadete, brauseri, lisandmoodulite ja muu jaoks ikoonid. Kui klõpsate muusikaikoonil, näete oma muusikakogu koos iga ikooni pisipildiga. Siin saate korraldada oma muusika hiljuti lisatud žanrite, artistide ja albumite järgi. Kui olete leidnud albumi, mida soovite esitada, klõpsake albumi üksikasjade kuvamiseks pisipiltil ja klõpsake siis sinist nuppu Play. See alustab muusika mängimist teie Kodi süsteemis.
Sama saate teha ka filmide või telesaadete mängimise alustamiseks. Sel juhul kasutage oma videokogude sirvimiseks lihtsalt filmi või telesaate ikoone. Filmi või episoodi üksikasjade kuvamiseks klõpsake pisipiltil ja taasesituse alustamiseks klõpsake sinist nuppu Esita.

Lõpuks on üks väga kasulik funktsioon lisandmoodulite jaotis. Seda kasutades saate veebiliidese abil faile sirvida ja avada isegi lisandmoodulites. Selleks klõpsake kõigepealt vasakul vasakul asuval lisandmoodulite ikoonil. Näete kõigi oma pistikprogrammide pisipiltide loendit. Pisipildil klõpsates saate navigeerida selle lisandmooduli alammenüüdes kõigis veebiliidestes. Esituse alustamiseks võite valida uue tüki meediumiks või muuta oma sätteid veebiliidese kaudu.

Veel mõned käepärased veebiliidese funktsioonid, millest peaksite teadma: paremas ülanurgas on otsinguriba. Saate seda kasutada igal ajal oma video- ja helifailide otsimiseks, nii et see on suurepärane viis kiire leidmiseks. Parempoolses servas on must kast, mis näitab teie praegust mängitavate eelseisvate üksuste järjekorda. Selle järjekorra kontrollimiseks võite kasutada üksteise peal olevate kolme punkti ikooni, näiteks esitusloendi tühjendamist või värskendamist. Kui soovite, saate esitusloendi isegi hilisemaks salvestamiseks. Peorežiim on viis, kuidas mängida juhuslikult oma muusikat juhuslikult.
Lõpuks saate vasakpoolses servas olevate ikoonide abil kohandada veebiliidest ja muuta nii liidese kui ka Kodi süsteemi sätteid. Sellel klõpsamisel kuvatakse täielik seadete menüü, mida saate kasutada.
Veebiliidese kasutamine Interneti kaudu muusika esitamiseks
Siin on üks uskumatult kasulik funktsioon, millest isegi mõned edasijõudnud Kodi kasutajad ei tea: tegelikult saate Interneti kaudu saate muusikat ja mõnda videot oma Kodi kollektsioonist muusse seadmesse mängida liides. See tähendab, et kui näiteks olete Kodi installinud oma töölauale ja kontrollite seda, kasutades veebiliidesega oma sülearvutist, siis saate Kodi salvestatud meediume mängida oma sülearvuti töölaual nimega noh. Tavaliselt nõuab selline taasesitus meediumiserverite keerulist seadistamist, kuid veebiliidese kasutamine on surnud.
Mida teha:
- Avama Kodi oma põhimasinas
- Avage veebiliides oma teiseses masinas
- Veebiliideses näete sakke Kodi ja Kohalikud paremas ülanurgas. Kliki Kohalikud
- Näete, et liidese värvid muutuvad sinisest roosaks. Nüüd teate, et töötate oma sekundaarse masina kallal
- Sirvige oma põhimasinas olevate muusika- ja videofailide kaudu veebiliidese abil. Kui leiate pala või faili, mida soovite esitada, siis lihtsalt vajuta mänguklahvi veebiliideses
- Kui klõpsate nuppu Esita, hakkab meedium mängima teie teiseses seadmes. Näete eelseisvate meediumielementide järjekorda kaustas Kohalikud vahekaart paremal ja saate taasesituse juhtimiseks kasutada veebiliideses pausi-, tagasi-, edasiliikumis- ja esitusklahve

Järeldus
Veebiliides on Kodi vähetuntud, kuid uskumatult kasulik funktsioon. Selle abil saate Kodi täielikult teisest seadmest juhtida, Kodi süsteemis faile sirvida ja isegi Kodi meediume taasesitada oma sirvimisseadmes.
Liidese valdamine võib võtta natuke aega, kuna sellel on nii palju funktsioone, kuid selle lubamine ja kasutuselevõtmine on väga lihtne. Soovitame teil seda kindlasti kontrollida!
Kas kasutate Kodi jaoks veebiliidest või eelistate oma telefoni või brauseri jaoks kasutada kaugjuhtimispulti? Andke meile oma mõtetest, kuidas Kodi kontrollida, allolevates kommentaarides.
otsing
Viimased Postitused
KissCartoon ei tööta: parimad alternatiivid Kodi koomiksite vaatamiseks
See oli koomiksifännide jaoks kurb päev, kui selle suve alguses sul...
Ares Fitnessi lisandmoodul Kodi jaoks: kuidas vaadata Kodi treeninguid Ares Fitnessi abil
Enamik inimesi näeb Kodi kui ülimat meelelahutuskeskust. Selle abil...
ITV-mängija Kodi lisandmoodul
iTV on Suurbritannia televõrk ja nende veebipõhine iTV-mängija võim...