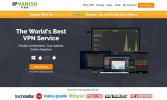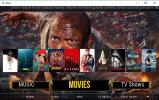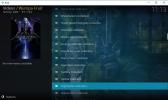Kuidas Kodi konfiguratsiooni kloonida ja seadistusi kopeerida
Kodi seadmine teile meelepärasele päevale võib võtta tunde, kui mitte päevi; lisandmoodulite installimine ja nende seadistamine vastavalt teie eelistustele. Mõne tarkvara sättega saate põhjalikult tutvuda, võimaldades tõeliselt kohandatud kogemusi. Kujutage hetkeks ette, et olete just ostnud uhiuue võimsama seadme millega saab mängida 4K videoid- olete tõenäoliselt huvitatud täiendatud truudusest, kuid mitte palju tööd, mis kulub selleks, et saada Kodi uuesti teile meelde, kuidas see teile meeldib.
Mis oleks, kui saaksite oma praeguse konfiguratsiooni hõlpsalt kloonida ja teise seadmesse üle kanda? Noh, see pole tegelikult nii raske ja me viime teid sellest samm-sammult läbi.

Täna alustame sellega, selgitades erinevaid põhjuseid, miks võiksite oma praeguse Kodi seadistuse kloonida ja mida protsessi käigus kloonitakse ja mida mitte. Seejärel juhendame teid Kodi seadistamise kloonimisel ja selle teisaldamisel erinevat tüüpi seadmetele. Esmalt uurime kahte välise salvestusvõimaluseta seadmetesse kloonimise meetodit ja kahte võimalust selle võimalusega seadmete jaoks. Nagu näete, pole see raketiteadus ja meie juhised peaksid aitama teil seda ülesannet hõlpsalt ja kiiresti täita.
30-päevane raha tagasi garantii
Kodi kasutamise ajal lisatud privaatsuse tagamiseks kasutage VPN-i
Teadaolevalt jälgivad Interneti-teenuse pakkujad oma kasutajate võrgutegevusi. Nad teevad seda tagamaks, et keegi ei riku nende tingimusi. Ja kui nad kahtlustavad, et keegi neist on, saavad nad reageerida, vähendades kiirust, saates neile autoriõiguse rikkumise teateid või katkestades isegi teenuse. VPN kaitseb teie privaatsust kõigi andmete krüptimine arvutist sisse ja välja, kasutades tugevaid algoritme, mis muudavad lõhenemise peaaegu võimatuks. Isegi teie Interneti-teenuse pakkuja ei tea, kuhu lähete või mida teete veebis. Ja see on ka boonus, kui valite sobivalt asuvad serverid, võimaldab VPN teil enamikust geograafilistest piirangutest mööda minna.
Kui valida on nii palju VPN-i pakkujaid, võib õige valimine osutuda väljakutseks. Arvesse tuleb võtta palju tegureid. Kõige olulisemate hulgas kiire ühenduse kiirus vähendab puhverdamist ja mõnikord kaotab selle, sisselogimisreeglid aitab teie privaatsust veelgi kaitsta, kasutamise piirangud puuduvad võimaldab teil juurdepääsu kogu sisule täiskiirusel ja tarkvara mitmele platvormile tagab, et mõni teie seade on kaitstud.
Parim VPN Kodi kasutajatele - IPVanish

Oleme testinud paljusid VPN-e kriteeriumide alusel ja kutsutakse teenusepakkuja, keda soovitame Kodi kasutajatele kõhklemata IPVanish. Kogu maailmas asuvate serveritega pole kiirusepiirangut ega drosselit, piiramatu ribalaius, piiramatu liiklus, range sisselogimisreeglid ja enamikule platvormidele saadaval olev klienttarkvara pakub IPVanish muljetavaldavat jõudlust ja väärtus.
IPVanish pakub 7-päevast raha tagasi garantii, mis tähendab, et teil on nädal aega riskivaba testimiseks. Pange tähele, et Sõltuvusnäpunäited, mida lugejad saavad säästa siin tohutult 60% IPVanishi aastaplaani kohta, langetades kuuhinna vaid 4,87 dollarini kuus.
Miks Kodi konfiguratsiooni kloonida?
Kodi konfiguratsiooni kloonimist võib olla mitu põhjust. Võite seda teha, et installida identne seadistus kõigisse teie maja teleritesse. Siis oleks teil kõigis telerites täpselt sama meediumikogemus. Samuti võiksite aidata sõbral oma uhiuue kasti üles seada, kloonides teie konfiguratsiooni tema installi.
Või ehk ostsite just uhiuue võimsama teleriboksi ja soovite sinna oma olemasoleva konfiguratsiooni portida. Sama mõttega võib-olla olete installinud Kodi oma arvutisse, et seda proovida. Teile meeldis ja otsustasite osta televiisori kasti ning pigem porteerida arvuti Kodi konfiguratsioon teie uude seadmesse, kui seda kõike nullist uuesti teha. Ja viimane, kuid mitte vähem tähtis, võib-olla soovite oma seadistuse klooni varundada, juhuks kui teie Kodi installimisel juhtub midagi halba.
Mis tahes käesolevas artiklis kirjeldatud protseduurist kloonitakse teie Kodi installi praegune seis. Kõik lisandmoodulid, skinnid, ekraanisäästjad ja kohandatud konfiguratsioonid kuuluvad klooni. Kõigil eesmärkidel ja eesmärkidel on kloonitud seade originaali täpne koopia, kuni selleni, mis ei tööta. Kahjuks ei lahenda see ühtegi teie praeguse seadistusega seotud probleemi.
Konfiguratsiooni kloonimine lühidalt
Seda ei tehtud selleks - või vähemalt me ei arva seda -, kuid see, kuidas Kodi talletab oma konfiguratsioonid, andmebaaside lisandmoodulid ja sätted, teeb selle kloonimise lihtsaks. Põhimõtteliselt sisaldab kogu Kodi konfiguratsioon vaid kolme nimetatud kausta lisad, meediumidja kasutaja andmed. Kõik kolm on teie Kodi andmekausta alamkaustad.
Niisiis, Kodi installi kloonimine on tegelikult vaid nende kolme kausta kopeerimine ja sihtimisseadesse teisaldamine. Just teisaldamise osa võib selle keerukamaks muuta. Muidugi, kui kopeerite arvutist teise, on failide kopeerimine arvutite vahel muidugi lihtne ja see on tõenäoliselt midagi, mida te juba teate, kuidas seda teha. Kuid kui rääkida telekastist ja meediumipleieritest, siis võivad asjad keerukamaks minna.
Mõnel seadmel pole laienemisvõimalusi, USB-liidest ja need ühendavad muu maailmaga WiFi-võrgu kaudu ühenduse. Ja mõnede nende seadmete tarkvara ei sisalda isegi failihaldurit. Enamiku nende takistuste ümber on võimalusi ja see on see, mida me avastame.
Kodi kloonimisprotsess
Seadme kloonimiseks saate kasutada mitut meetodit. Valitav sõltub teie ühendatavusest, mis teie lähte- ja sihtseadmetel on. Oleme püüdnud katta võimalikult palju kasutusjuhtumeid. Teie täpset olukorda ei pruugita katta, kuid peaksite suutma seda välja mõelda, uurides erinevaid meetodeid ja kohandades neid vastavalt teie olukorrale.
Märge: Kõigi allpool kirjeldatud protseduuride puhul eeldatakse, et olete Kodi juba oma sihtseadmesse installinud ja olete seda vähemalt korra käivitanud. Samuti eeldavad nad, et nii lähte- kui ka sihtimisseadmed käitavad sama Kodi versiooni.
Konfiguratsioonifailide leidmine lähteseadmel
Kolm kausta, lisad, meediumid ja kasutaja andmed asuvad teie Kodis andmekaust, oleme teile seda juba öelnud. Niisiis, esimene samm on Kodi leidmine andmekaust. Selle asukoht varieerub sõltuvalt seadme opsüsteemist. Siit leiate need enamkasutatavates Kodi opsüsteemides.
- Windows: C: \ kasutajad \USERNAME\ AppData \ rändlus \ Kodi \ (asendab USERNAME oma tegeliku kasutajanimega)
- Linux: ~ / .kodi /
- MacOS: / Kasutajad /USERNAMERaamatukogu / Rakenduste tugi / Kodi / (asendab USERNAME oma tegeliku kasutajanimega)
Märge: MacOS-is on selle kausta sisu vaikimisi peidetud. Selle kuvamiseks avage terminal ja liikuge ülaltoodud kausta, tippides järgmise käsu
CD / Kasutajad /USERNAME/ Raamatukogu / Rakenduste tugi / Kodi /
Järgmisena sisestage järgmine käsk kõigi kaustas peidetud failide kuvamiseks.
chflags nohidden ~ / Raamatukogu
- iOS: / privaatne / var / mobiil / Raamatukogu / Eelistused / Kodi /
Märge: IOS-is pole peidetud failide või kaustade vaatamiseks lihtsat moodust. Seetõttu on Kodi häälestus iOS-i seadmesse kloonimine väga keeruline. Selle piirangu ümber on mitmeid viise, kuid need jäävad selle artikli reguleerimisalast välja. Need on juhtumid, kus Kodi uude seadmesse installimine võib olla lihtsam.
- Android: Android / data / org.xbmc.kodi / failid / .kodi /
Märge: Võimalik, et peate varjatud failide kuvamiseks määrama failivaataja rakenduse. Sellele suvandile pääsete tavaliselt juurde failide uurija rakenduse kaudu seaded menüü.
- LibreELEC / OpenELEC: / ladu/.kodi/
Kloonimine Android-seadmesse, millel pole välist salvestusruumi - nagu näiteks Amazon Fire TV-pulk
Piiratud liidestumisvõimalustega seadmete hea näitena kasutame Amazon Fire TV Stick-i. Vastupidiselt teistele sarnastele seadmetele pole Fire TV Stickil USB-porti, nii et te ei saa seda a-ga ühendada arvutit ja te ei saa mõnda välist salvestusseadet ühendada, näiteks USB-võtit või välist USB-kõvaketast ketas - sellele. Ainus, mis teil on, on WiFi-ühendus, millel on väga piiratud juurdepääs kohalikule võrgule. seda kloonimismeetodit saab kohandada muude piiratud liidestumisvõimalustega seadmete jaoks.

ES File Exploreri installimine seadmesse
Selliste piiratud ühendusseadmete korral on Kodi konfiguratsiooni kloonimine ainus viis võrgu kaudu. Seda saab teha kahel viisil - kohaliku võrgu kaudu või kasutades Dropboxi veebisalvestusteenust. Mõlemad eeldavad, et installite oma seadmesse ES-i failihalduri rakenduse.
ES File Exploreri installimine seadmesse

Märge: Kui kasutate teist tüüpi Android-seadet, millel pole välist salvestusruumi, saate võimaluse korral installida faili ES File Explorer Google Play poest.
- Minge oma Fire Tv Stick'i juurde Avakuva, vajutades Kodu nuppu puldil. Sealt klõpsake nuppu Otsi, mis asub lehe ülaosas Avaekraani menüü.
- Otsima es fail tippides selle ekraaniklaviatuuri abil.
- Valige otsingutulemustes ES File Explorer rakendus.
- Valige Lae alla ES File Exploreri allalaadimise ja installimise alustamiseks oma Fire TV Stick.
- Kui installimine on lõppenud, klõpsake Fire Fire Stickil ES File Exploreri käivitamiseks nuppu Ava.
- Olete nüüd valmis seda kasutama.
1. meetod: otsene ülekandmine kohaliku võrgu abil
- Kasutage seda meetodit, kui mõlemad seadmed on ühendatud samasse võrku ja lähteteksti Kodi andmekaust on saadaval võrgu ühiskasutusena.
- Klõpsake sihtseadme rakenduses Es File Explorer Võrgustik vasakpoolsest menüüst. Seejärel klõpsake nuppu LAN ja klõpsake paremal küljel nuppu Skaneerimine nuppu.
- Teie lähtearvuti peaks varsti ilmuma. Seejärel saate selle Kodi andmekausta leidmiseks navigeerida.
- Kui te ei näe lähtearvutit ega jagamist või kui te ei saa navigeerida Kodi andmekausta, kontrollige oma ühiskasutusparameetreid oma lähtearvutis. Kui muudate neid, olge kannatlik, kuna mõnede jagamismuudatuste jõustumiseks võib kuluda mõni minut.
- Kui näete Fire Tv Stickil kolme faili kausta ES File Exploreris, olete valmis neid kopeerima hakkama. Hoidke kaugjuhtimispulti käes Valige nuppu ja klõpsake mõlemal lisad, meediumidja kasutaja andmed kaustad.
- Fire TV Sticki kasutajaliidest on natuke keeruline kasutada, kuid nüüd peate liikuma tagasi vasakpoolsesse menüüsse, minema allapoole ja leidma ning klõpsama Kopeeri nuppu.
- Minge tagasi vasakul küljel asuvale vahekaardile Võrk. Seekord klõpsake Kohalikud ja navigeerige saidile Android / data / org.xbmc.kodi / failid / .kodi /.
- Kui olete kohal, klõpsake nuppu Kleebi nuppu. Kui teil palutakse olemasolevad failid üle kirjutada, klõpsake nuppu Üle kirjutada.
Sõltuvalt edastatavate andmete suurusest võib kopeerimine võtta mitu minutit. Kui koopia on valmis, saate Kodi sihtseadmes käivitada ja kontrollida, kas kõik on õigesti installitud.
2. meetod: Dropboxi kasutamine
Teine meetod eeldab, et olete Dropboxiga tuttav ja olete juba kolm kausta kopeerinud (lisad, meediumidja kasutaja andmed) oma Dropboxi. Seda meetodit saab kasutada seadmete vahel, mis pole ühendatud samasse võrku. Neid võiks olla isegi erinevatel mandritel. Vaja on ainult seda, et mõlemal seadmel oleks juurdepääs Internetile. Ja see ei nõua ka jagamisparameetritega mängimist.
- Nüüd klõpsake Fire TV Stickil või mõnel muul sarnasel seadmel, kui rakendus ES File Explorer töötab Võrgustik vasakpoolsest menüüst, kuid sel juhul klõpsake nuppu Pilv mitte LAN.
- Seejärel klõpsake nuppu Uus paremas ülanurgas ja siis valige Dropbox saadaolevatest valikutest. Teil palutakse logida sisse oma Dropboxi kontole.
- Kui olete oma Dropboxi kontoga ühendatud, liikuge aadressi Lisa, meediumidja kasutaja andmed kaustad. Seejärel, nagu eelmises jaotises selgitatud, hoidke kaugjuhtimispulti Valige nuppu ja klõpsake mõlemat kolme kausta.
- Klõpsake ka nuppu Kopeeri, nagu me varem selgitasime. Siis minge tagasi Vahekaart Võrk vasakus servas klõpsake nuppu Kohalikud ja navigeerige saidile Android / data / org.xbmc.kodi / failid / .kodi / ja lõpuks klõpsake nuppu Kleebi nuppu. Kui teil palutakse olemasolevad failid üle kirjutada, klõpsake nuppu Üle kirjutada.
Aeg, mis kulub, sõltub ka andmete suurusest, aga ka teie Interneti-ribalaiusest. Eeldatakse, et see võtab mõnevõrra kauem aega, kui otsene ülekandmine oli eelnevalt selgitatud.
Kloonimine muud tüüpi seadmetele
Kodi kloonimine piiratud seadmesse, näiteks Amazon Fire TV Stick, on kõige keerulisem kloonimistüüp. Mis tahes muus seadmes selle tegemine on sellega võrreldes käkitegu. Muidugi, kui teie sihtseade käitab Androidi, saate selle installida ES File Explorer ja kasutada ühte kahest eespool kirjeldatud meetodist. Muude seadmete jaoks on Kodi konfiguratsiooni kloonimiseks lugematu arv võimalusi. Keskendume kahele neist, mida kõige rohkem kasutatakse.
1. meetod: otsene ülekandmine kohaliku võrgu abil
See on sarnane esimese faili Fire TV Stickile ülekandmise meetodiga. ES-i failihalduri asemel kasutame sihitud operatsioonisüsteemi failide uurijat või failihaldurit. Täpsed toimingud on süsteemis erinevad, muutes peaaegu võimatuks anda teile üksikasjalikke juhiseid, nagu tavaliselt.
Nii lähte- kui ka sihtkoha opsüsteemides peate olema mõnevõrra tuttav ja mugav. Ja kuigi me ei saa teile tegelikult öelda, kuidas igat sammu täita, võime teile öelda, millised need on.
- Avage sihtseadmes failide uurija või failihaldur, sõltuvalt sellest, kuidas seda kutsutakse.
- Seejärel liikuge kohalikku võrku ja leidke lähteseade. Liikuge seadme kaustades, kuni jõuate Kodi andmekausta, kus asub lisad, meediumidja kasutaja andmed kaustad asuvad ja kopeerige need.
- Järgmisena liikuge tagasi kohaliku seadme kausta Kodi ja kleepige kolm kopeeritud kausta.
- Käivitage Kodi sihtseadmel ja kogu allika konfiguratsioon peaks seal olema.
2. meetod: mõne välise andmekandja kasutamine
Viimane meetod nõuab mõne välise salvestusmeediumi, näiteks USB-võtme kasutamist. Muidugi peavad mõlemad seadmed toetama välist USB-salvestusruumi. Protsess erineb erinevates opsüsteemides, kuid see nõuab lihtsalt kolme kausta kopeerimist lähteseadmest USB-le, eemaldage võti ja ühendage see sihtseadmega ning kopeerige kolm kausta uuesti USB-võtmelt sihtseadme Kodi Kaust.
Selle viimase meetodi üheks eeliseks on see, et lähte- ja sihtseadmed võivad olla samad. Ütleme, et sa jooksid Kodi a Vaarika Pi koos operatsioonisüsteemiga Raspbian. Seejärel otsustate, et vahetate pigem LibreELECi opsüsteemi. Kopeerige lihtsalt kolm kausta Raspbianist USB-võtmesse, seejärel vormindage Raspberry Pi SD-kaart uuesti ja installige LibreELEC ja lõpuks kopeerige kolm kausta USB-võtmelt tagasi Raspberry Pi-sse. Teil on Kodi kloon, mis töötab nüüd LibreELECi asemel Raspbian.
Selle mähkimine
Pole tähtis, miks peate oma Kodi seadistuse kloonima - ja selleks on palju põhjuseid - selleks on ka palju võimalusi. Võite kasutada ühte neljast meetodist, mida tutvustasime, ja vajadusel kohandada seda oma konkreetse olukorraga. Kahjuks ei saa me nii paljude eri lähte- ja sihtseadmete kombinatsioonide korral teile igaühe kohta täpset teavet anda.
Kas olete kunagi proovinud Kodi konfiguratsiooni kloonida? Ehk võiksite meiega oma kogemusi jagada. Oleme eriti huvitatud sellest, et saaksite teada saada probleemidest, millega olete kokku puutunud ja mille olete lahendanud. Ja kui teil on lahendamata probleeme, siis miks mitte mainida ka neid. Võib-olla saab mõni teine lugeja aidata. Oma kogemuste jagamiseks kasutage allpool toodud kommentaare.
otsing
Viimased Postitused
Premier League Kodil: kuidas Premier League'i oma seadmel vaadata
Kui olete jalgpalli (või jalgpalli, kui olete USA-s) fänn, siis tea...
Kuidas paigaldada ebavajalik Kodi ehitis
Osa sellest, mis muudab avatud lähtekoodiga meediumikeskuse Kodi ni...
Wumpa Fruit Kodi lisandmoodul: Kuidas installida Wumpa Fruit
Kas olete mõnes suurepärases filmis? Vaba ja avatud lähtekoodiga me...