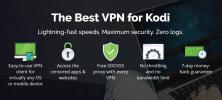Subtiitrite allalaadimine ja kuvamine Kodis
Paljudele inimestele meeldib vaadata muudes keeltes saateid või filme - näiteks olete võib-olla animefänn, kes soovib vaadata Jaapani anime, kuid teie vajate ingliskeelseid tõlkeid või võiksite vaadata sellist telesaadet nagu Narcos, kus on dialoogi nii inglise kui ka hispaania keeles, kuid te ei saa sellest aru Hispaania keeles. Mõnikord on videofailide subtiitrid nende jaoks kodeeritud (see tähendab, et subtiitrite tekst salvestatakse videofaili osana), nii et nende esitamisel näete alati subtiitreid automaatselt. Kuid sageli, eriti kui voogesitate videoid Internetist, pole videofailidele subtiitreid lisatud. Sellistel juhtudel peate videol kuvama subtiitrid. Subtiitrid on kasulikud ka vaegkuuljatele või neile, kes soovivad vaadata väikese helitugevuse videoid, et mitte häirida teisi läheduses olevaid inimesi.
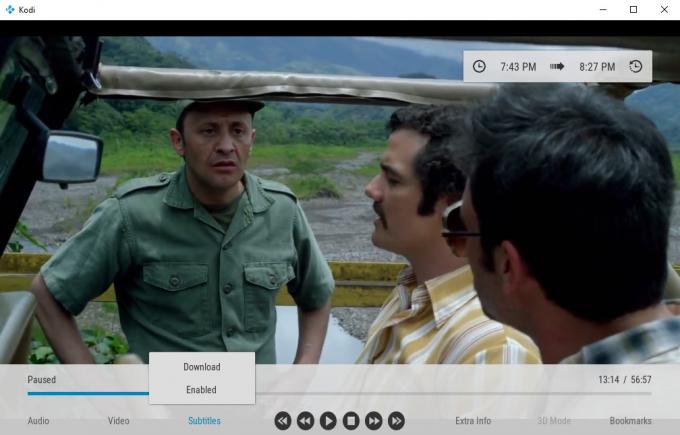
Sel juhul saate subtiitrite kuvamiseks valitud keeles kasutada Kodi subtiitrite funktsiooni. See protsess nõuab natuke seadistamist, kuid kui olete subtiitrite süsteemi seadistanud, saate seda teha leidke kiiresti subtiitrite failid peaaegu kõigi erinevate telesaadete episoodide või filmide jaoks suure hulga erinevatena keeled. Allpool näitame teile samm-sammult juhiseid ja näpunäiteid
subtiitrite allalaadimine ja kuvamine Kodis.30-päevane raha tagasi garantii
Miks peaksite Kodi jaoks kasutama VPN-i
Kodi tarkvara ise on täiesti seaduslik ja seda saab vabalt kasutada. See on ka avatud lähtekoodiga, mis tähendab, et igaüks saab vaadata programmi koodi ja redigeerida seda, et luua oma vorm. Nii luuakse lisandmooduleid: inimesed, kes pole Kodi-ga ametlikult seotud, otsustavad luua täiendava kooditüki, mis täidab uut funktsiooni. Neid lisandmooduleid saab seejärel jagada Interneti kaudu, kus kasutajad saavad neid alla laadida.
Probleem on selles, et neid lisandmooduleid ei jälgita ja mõned lisandmoodulid võivad kasutajatel lubada sisule ebaseaduslikku juurdepääsu. Kui teie ISP kasutab mõnda neist lisandmoodulitest, võidakse teile vastutada süüdistuse esitamise või trahvi eest. Turvalisuse tagamiseks soovitame teil kasutada VPN-i, mis kaitseb teid krüptimisega kõiki andmeid, mida teie seade Internetti saadab. Nii varustatud, ei saa keegi - isegi mitte teie Interneti-teenuse pakkuja - näha, milliseid saite olete külastanud või kas olete voogesitanud sisu.
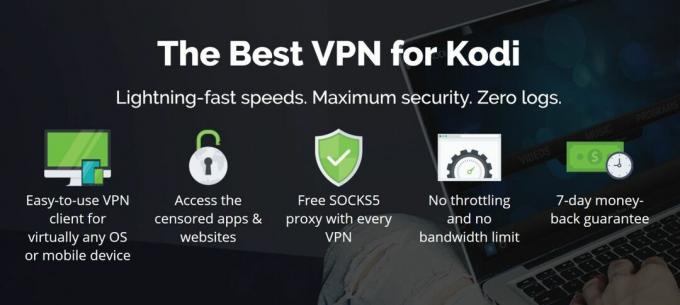
Kui rääkida Kodi kasutajatest, siis on meie soovitatav VPN-i pakkuja IPVanish. Selle soovituse põhjuseks on teenuse välkkiire ühenduse kiirus, mis sobib suurepäraselt video voogesitamiseks. Teenusel on ka kõrge turvatase oma tugeva 256-bitise krüptimisega ja ilma logimispoliitikata. Suur serverivõrk hõlmab enam kui 850 serverit 60 riigis ning tarkvara saab installida Androidile, iOS-i, PC-le ja Mac-ile.
Proovige IPVanishit meie eksklusiivse pakkumisega! Registreeru ja skoorige aastaplaanidele 60% allahindlust, ainult 4,87 dollarit kuus. Enne ostmist saate proovida isegi seitsmepäevase raha tagasi garantii.
Kuidas subtiitreid lubada Kodi vaatamisel
Kui vaatate a video Kodis, subtiitrite kuvamist on lihtne alustada. Kodi subtiitrite süsteemi suur eelis on see, et see töötab samamoodi ja töötab võrdselt hästi videofailid, mis on salvestatud kõvakettale või videofailidele, mida voogesitate internet. Mõlemal juhul on vaadatavate filmide või telesaadete subtiitrite otsimine ja kuvamine lihtne. Subtiitrite lubamine Kodis on järgmine:
- Alustage videofaili mängimist nagu tavaliselt
- Vajutage suvalist nuppu, et kuvada video alumine menüü
- Valige Subtiitrid
- Minema Lae alla
- See avab kasti sildiga Avage subtiitrid kus näete subtiitrite loendit, mille saate oma konkreetse video jaoks alla laadida
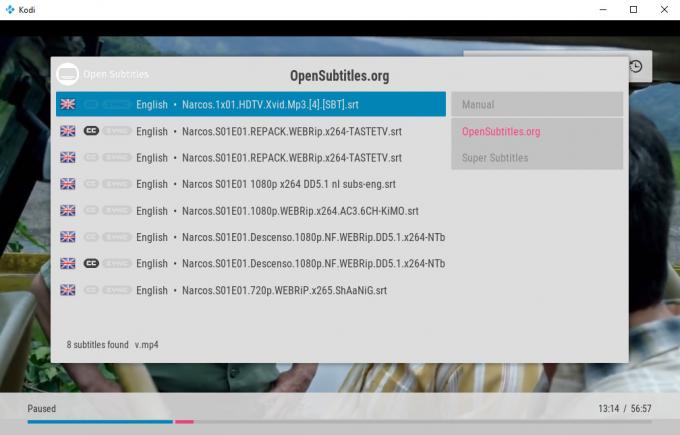
- Klõpsake nimel .srt-faili subtiitrite allalaadimiseks
- Nüüd kuvatakse subtiitrid sellel videol, mida mängite

Subtiitrid saate ka Kodi jaoks kaugjuhtimispuldi abil lubada, näiteks rakenduse Android Kore jaoks. Seda saate teha järgmiselt.
- Avage oma Android-seadmes Kore ja veenduge, et see oleks ühendatud teie Kodi installimisega
- Kasutage puldi nagu tavaliselt, et valida video, mida soovite vaadata, ja hakata seda mängima

- Kui olete oma video alustanud, libistage vasakule parajasti esitatava lehe kuvamiseks oma puldil
- Klõpsake nuppu kolm vertikaalset punkti menüü paremal küljel, et avada dialoog rohkem valikuid

- Kliki subtiitrid
- Nüüd näete võimalust Laadige subtiitrid alla

- Klõpsake seda ja see avab teie Kodi süsteemis sama avatud subtiitrite dialoogi
- Siit, valige soovitud subtiitrite fail ja klõpsake nuppu OK
- Nüüd kuvatakse subtiitrid teie Kodi videos
Subtiitrite lisandmoodulite allalaadimine Kodis
Kui soovite iga vaadatava video jaoks subtiitreid laadida, peate alla laadima ühe või mitu subtiitriteenust. Need teenused pakuvad nende kogukonna edastatud subtiitrite failide andmebaase. Siit saate teada, kuidas subtiitrite teenust installida. Soovitame valida ametlikust Kodi lisamoodulite hoidlast ühe subtiitriteenuse, kuna see on kõige turvalisem ja usaldusväärsem viis lisandmoodulite allalaadimiseks.
- Alustage oma teelt Kodi avaekraan
- Minema Lisandmoodulid
- Klõpsake ikooni, mis näeb välja nagu avatud karp
- Minema Installi hoidlast
- Minema Kodi lisahoidla
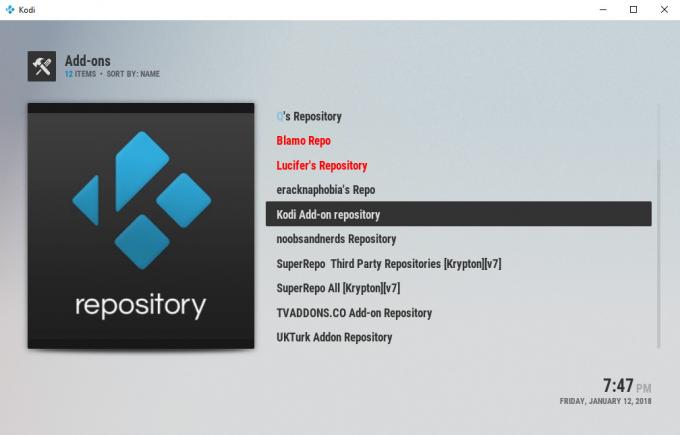
- Minema Subtiitrid
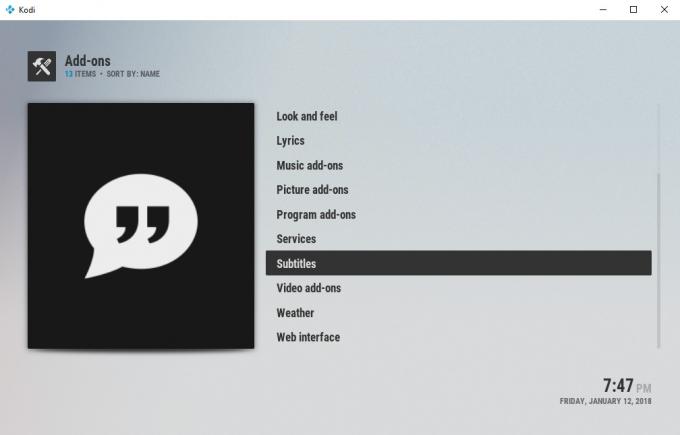
- Valige suvaline subtiitrite teenus. Klõpsake pealkirja subtiitriteenuse teabevälja avamiseks
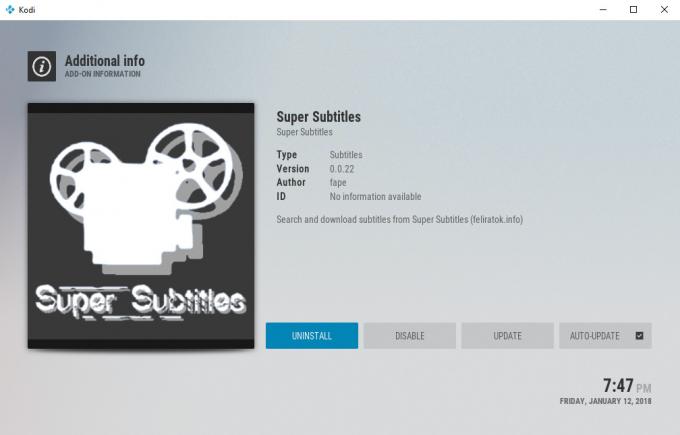
- Kliki Installi menüüst kasti allosas
- Oota sekund kuni näete teenuse installimise teatist
- Nüüd on subtiitrite teenus installitud ja on kasutamiseks valmis
Kui soovite valida, millist subtiitriteenust soovite, sõltub see teie vajadustest. Üks populaarsemaid subtiitriteenuseid on avatud subtiitrid, seega võiksite ingliskeelsete subtiitrite olemasolu korral valida selle teenuse. Kuid veebisaidilt opensubtitles.org on teil vaja kasutajanime ja parooli. Võite minna sellele veebisaidile ja registreeruda tasuta kasutajanimega. Kui see teave on olemas, peate selle lisama Kodi subtiitrite seadetesse. Selleks paremklõpsake pealkirja Ava subtiitrid ja klõpsake siis nuppu Seaded. Lisage oma kasutajanimi ja parool tekstikastidesse ja klõpsake siis nuppu OK. See salvestab teie seaded ja nüüd olete valmis kasutama teenust Avatud subtiitrid.
Teise võimalusena ei pruugi te mõnele teisele veebisaidile registreeruda. Sel juhul võite selle asemel proovida teenust Super Subtiitrid. See teenus ei vaja registreerumist ja sobib hästi nii ingliskeelsete subtiitrite kui ka avatud subtiitrite jaoks.
Samas ametlikus subtiitriteenuste Kodi lisamoodulrestooriumis leiate subtiitriteenuseid hispaania ja muudes keeltes. Näiteks teenus Subtitulos.es pakub subtiitreid hispaania keeles või teenus traduttorianonimi.it pakub subtiitreid itaalia keeles. Neid muid teenuseid saate oma videote subtiitrimiseks teistes keeltes kasutada, nii et kui soovite muud teenust kui inglise keel, leiate need ka siit.
Kuidas leida Kodist soovitud subtiitreid
Kui avate Avage subtiitrid dialoogi pidades võite leida, et teile antakse ühe faili subtiitrite jaoks 5–10 erinevat võimalust. Neil on erinevad nimed, näiteks [näita]. [Jao number]. HDTV.Xvid.srt või [näita]. [Jao number] .1080p x264.srt. Tõenäoliselt saate valida ükskõik millise nendest suvanditest ja subtiitrid töötavad teie video jaoks hästi, kuid ajastuse õigeks saamiseks peate võib-olla need sünkroonima (vt allpool). Et maksimeerida võimalust, et saate subtiitrite faili, mis sobib teie videole ega vaja sünkroonimist, vaadake failinimesid. Kui teate, et mängite kõrglahutusega 1080p videot, siis valige subtiitrite fail pealkirjas 1080p. Kui kasutate madallahutuslikku 480p videot, otsige subtiitrite faili, millel pole nime 1080p või 720p. See annab teile parima võimaluse subtiitrite leidmiseks, mis ei nõua teilt tutvust.
Pange tähele, et süsteem otsib automaatselt subtiitreid vaadatava videofaili nime põhjal. Kui fail asub teie arvutis või voogesitusteenusest, siis tõenäoliselt saab see seda teha leiavad automaatselt teie vaadatava filmi või telesaate episoodi nime ja määravad õiguse subtiitrid selle jaoks.
Kuid mõnikord võib teie videofail nimetada kasutu või voogesituse voogesitus on ebaharilik. Sel juhul ei pruugi süsteem tuvastada faili nime automaatselt ja seetõttu ei leia ta videole subtiitreid. Kuid ärge muretsege, ikkagi on olemas viis, kuidas leiate vajalikud subtiitrid. Peate lihtsalt kasutama käsitsi otsimise võimalust.
Kui kuvatakse dialoogiaken Subtiitrite avamine, näete paremal olevat menüüvalikut, millel on kirjas Käsitsi. Klõpsake seda ja ilmub sisendkast. Tippige vaadatava episoodi või filmi nimi - näiteks kirjutage Narcos 1 × 01 ja vajutage Okei. Nüüd otsib süsteem teie subtiitriteenuste kaudu subtiitreid, mis vastavad teie otsingupäringule. Kui leiate oma videole sobiva subtiitrite faili, klõpsake lihtsalt sellel ja subtiitrid kuvatakse. Pange tähele, et käsitsi otsimise funktsioon ei tööta kõigi subtiitrite teenustega. Teenustest, mida me eespool arutasime, töötab näiteks käsitsiotsimine veebisaidil opensubtitles.org, kuid ei tööta supersubtiitritega.
Subtiitrite lisandmoodulite sünkroonimine Kodis
Üks subtiitritega seotud probleem on sünkroonimine. See on koht, kus subtiitrid ei vasta video toimingutega õigel ajal. Selle põhjuseks on asjaolu, et videol on erinevad versioonid - näiteks telesaate jagu võib olla saadaval mitmes erinevas versioonis vormingud, näiteks kui erinevad meeskonnad on selle kopeerinud või üles laadinud või kui see on saadaval mitmes erinevas määratluses vormingud. See tähendab, et jao alguses võib olla erinevaid kuulutusi või klippe, nii et videote ja subtiitrite ajastus võib olla erinev.
See on pettumust valmistav, kuna on raske videoid vaadata ja subtiitreid jälgida, kui neid pole korralikult sünkroonitud. Õnneks on seda Kodis lihtne lahendada. Subtiitrite menüüs näete valikut nimega Subtiitrite sünkroonimine. See on säte, mida saate kasutada subtiitrite ajastamise muutmiseks. Klõpsake seda ja see avab subtiitrite nihke dialoogi.
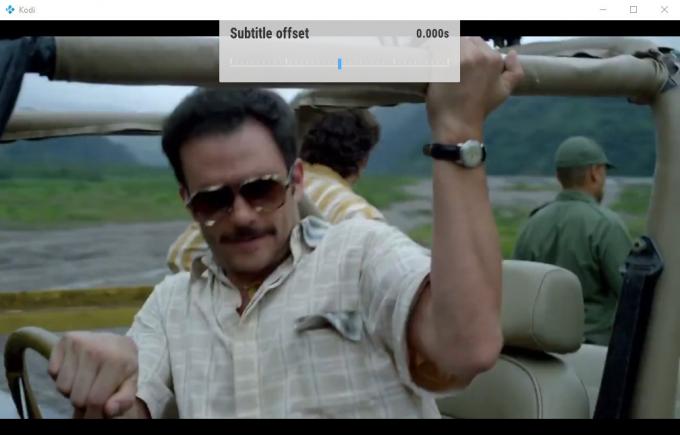
Siin saate subtiitrite ja video vahelist viivitust muuta, vajutades Kodi juhtnupu vasakut või paremat nuppu. Vasakule minnes kuvatakse subtiitrid video suhtes varem, samas kui paremale minnes kuvatakse subtiitrid video suhtes hiljem. Kasutage neid juhtelemente subtiitrite nihke kohandamiseks, kuni kõik joondatakse õigesti. Seejärel vajutage subtiitrite nihke viisa tagasilükkamiseks nuppu OK ja saate videot vaadata, kui subtiitrid on õigesti üles pandud.
Järeldus
Subtiitrid on käepärased igasugusteks olukordadeks. Kui vaatate Kodis videot, võib teil olla raske kuulda, mis sõnu täpselt öeldakse ütlesite, või võiksite videot mängida väga väikese helitugevusega, kui teie kodus on teisi inimesi magamine. Subtiitreid vajate ka siis, kui vaatate saadet või filmi, mis sisaldab dialoogi või teksti a-tekstis keelt, mida te ei oska, kuna vähestel videofailidel, mille leiate veebist, on subtiitrid kõvasti kodeeritud neid. Või eelistavad mõned inimesed vaadata kõike subtiitritega, isegi kui nad räägivad keelt, sest neil on lihtsam keskenduda.
Kõigil neil juhtudel on väga kasulik subtiitrite laadimine oma Kodi süsteemi. Tasub võtta mõni minut, et seadistada Kodi süsteemis paar erinevat subtiitriteenust, et saaksite subtiitreid leida millal iganes soovite, olgu see siis kõvakettal olevate videofailide või failide jaoks, mida voogesitate üle internet. Kui soovite subtiitrid alati valmis, saate ülaltoodud juhiseid järgida.
Kas kasutate Kodil videote vaatamisel subtiitreid? Milline subtiitrite teenus on teie lemmik? Andke sellest allpool olevates kommentaarides teada!
otsing
Viimased Postitused
Incursion Kodi lisandmoodul, veel üks Exoduse tuletis
Näib, et paljud Kodi lisandmoodulite arendajad teevad tänapäeval Ex...
Kas peaksin Kodi nutiteleri installima? Vastame põletavale küsimusele
Nutitelerid muutuvad üha populaarsemaks. Kui te pole tuttav, on teg...
Kodi on Fire Stick: kuidas installida Kodi uusim versioon Fire Stickile või Fire TV-le
Kodi on vaieldamatult üks parimaid meediumikeskuse rakendusi. See o...