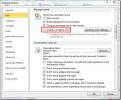PowerPoint: eemaldage pildi taust selle sisseehitatud tööriista abil
Tausta eemaldamine mis tahes pildilt on tüütu ülesanne. Mida hõredam on taust, seda kauem on vaja selle puhastamiseks. Kui teil on Photoshop ja teate, kuidas seda natuke kasutada, saate arvatavasti väiksema vaevaga pildi tausta eemaldada, kuid kõigil pole Photoshopit. Kui teil on rakenduste Office Suite, saate pildi tausta eemaldamiseks kasutada rakendust PowerPoint. Selle jaoks on sisseehitatud tööriist, kuid pildi puhastamine võtab aega.
Pildi lisamiseks slaidiseanssi avage PowerPoint ja minge vahekaardile Insert. Teise võimalusena saate pildi lihtsalt PowerPointile lohistada. Asjade lihtsustamiseks veenduge, et slaidi taust ei oleks pildi taustaga sama värvi. Valige slaidikujundus, mis on pildilt tugevas kontrastis, et sellega töötamist lihtsamaks muuta. Saate seda hiljem alati tagasi muuta.
Pärast pildi sisestamist valige see nii, et ribale ilmuks vahekaart Vorming. Minge vahekaardile vorming. Vasakul vasakul näete suurt nuppu nimega Eemalda taust. Klõpsake sellel.
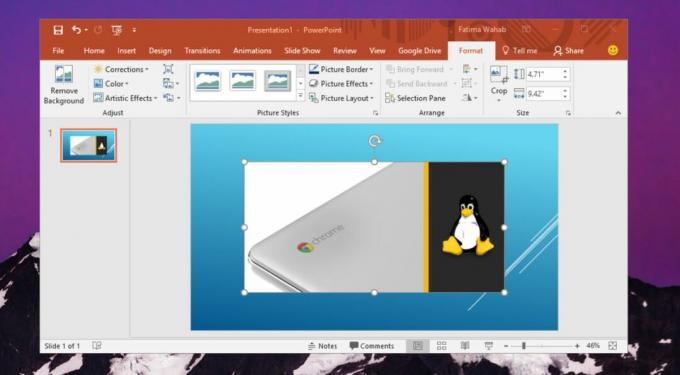
Tööriist rakendab sellele automaatse maski ja isegi lihtsa pildi saamiseks leidsime, et see pole eriti hea. Laiendage või vähendage seda vastavalt oma vajadustele. Kõik, mis asub väljaspool maski, eemaldatakse. Nüüd kasutage maskeerimisvahendeid, märkige alad, mida soovite eemaldada või hoida. Lohistage tööriist välja, et piirkonda märgistada. Punkti lisamiseks klõpsake. Kui olete lõpetanud, klõpsake muudatuse rakendamiseks nuppu „Hoia muudatusi”.
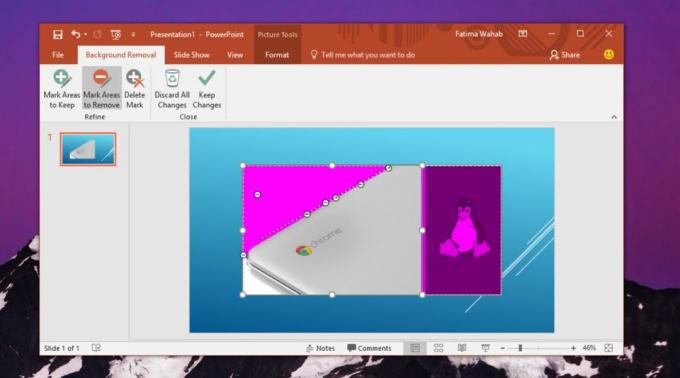
Kui kulutate neile aega, on tulemused üsna head. See sõltub ka piltidest, mida peate puhastama. Kindel taust vajab rohkem tööd ja PowerPointi automaatmaskist on vähem abi.
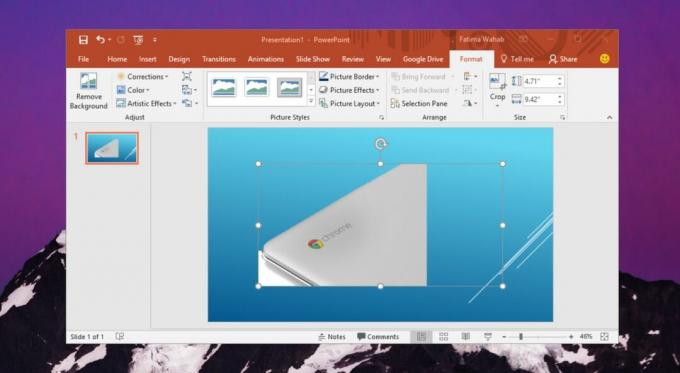
Kui teie pilt on eriti tihe, peaksite proovima kasutada sellist rakendust nagu Paint. Net. Sellel on kena võlukepp, mis hõlbustab pildi suurte osade valimist ja kustutamist. Võlukepi tööriist on sama tööriist, mida kasutaksite Photoshopis, ja seda on üsna lihtne kasutada. See ei anna teile sama maskeerimisriista, mis PowerPointil on, kuid saate seda kasutada suurema osa raskete tõstete tegemiseks ja seejärel servade puhastamiseks naasta PowerPointi.
Kujutises tehtud muudatuste salvestamiseks peaksite salvestama PowerPointi esitluse. Hiljem saate pildi eraldada, ZIP-faili kopeerides ja seejärel kaevandades.
otsing
Viimased Postitused
Outlook 2010: meilisõnumi märguanne määratud saatjalt
Kahtlemata Töölaua posti hoiatusteade on Outlook 2010 suurepärane f...
Outlook 2010 IMAP-i teavitusteade
Ehkki Outlook 2010 pakub IMAP-e-posti kontode haldamiseks palju töö...
Ainult nähtavate lahtrite valimine Excelis
Excel võimaldab peita veerge ja ridu. See on suurepärane viis puhta...