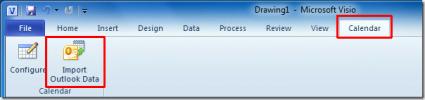Kuidas pilti teritada MS Wordis
MS Wordi faili saate lisada pilte, videoid, tabeleid, graafikuid ja ekraanipilte. See pole üks maailma kõige populaarsemaid tekstitöötlusprogramme, mille jaoks midagi pole. Kui soovite aega investeerida, saate seda kasutada uimastatavate dokumentide loomiseks. Kõigile, kes pole tuttavad professionaalsete dokumentide kujundamise rakendustega, saadetakse MS Word taevasse. MS Wordi dokumenti sisestatud pildid lisatakse halvema kvaliteediga. Selle eesmärk on hoida faili suurus mõnevõrra mõistlik. Üks pilt võib dokumendi suurust märkimisväärselt suurendada. Kujutage ette, kui see lisataks selle algses suuruses, võib teie dokument saada e-kirja saamiseks liiga suureks. Muidugi ei tundu vähenenud kvaliteet alati hea, sel juhul peaksite MS Wordis pilti teritama, et see parem välja näeks.
MS Word ei ole kujutisetoimetaja mingil määral kujutlusvõimet. Sellel on mõned pildi redigeerimise piiratud võimalustega tööriistad. Nende hulka kuuluvad kärpimistööriistad, värvifiltrid, kujundid, äärised ja palju muud. Kui dokumendile lisatud pilt paistab välja, saate seda teritada. Seal on sisseehitatud tööriist, mis võimaldab teil seda teha.
Teritage pilti MS Wordis
MS Wordil on piltide teravdamise funktsioon juba Office 2007 puhul. Võib-olla on ka see funktsioon tootlikkuse komplekti vanematel versioonidel. Sellele pääseb juurde samamoodi, kuid tegelikud juhtelemendid on erinevad, sõltuvalt sellest, millist MS Office'i versiooni kasutate. Selles postituses kirjeldatakse, kuidas saate pilti teravdada rakenduses MS Word rakenduses Office 2016.
Esiteks sisestage pilt lindi vahekaardi Insert abil. Järgmisena paremklõpsake pilti ja valige kontekstimenüüst Vorminda pilt.

Küljel avaneb paneel, millel on mitu sakki. Valige vahekaart Vorminda pilt; see on vasakpoolses servas.

Laiendage valikut „Pildiparandused”. Siin näete rippmenüüd ja teravuse liugurit. Rippmenüüs on teravuse eelseatud väärtused. Need võivad pilti teritada või pehmendada. Teravustatuse saate seadistada liuguri Sharpness abil.

Muud pildiparandused
Pildiparanduse sektsioon võimaldab teil muuta ka pildi heledust ja kontrasti. Nagu teravuse puhul, saate heledust ja kontrasti suurendada või vähendada. On eelseadeid, mis muudavad pildi mõlemad elemendid korraga. Kui soovite ühte elementi muuta, kuid mitte teist, kasutage eelseatud rippmenüü asemel liugureid. Kui midagi läheb valesti ja teie pilt näib halvem kui varem, klõpsake selle parandamiseks nuppu Lähtesta.
Enne MS Wordi lisamist saate pildi redigeerida õiges pilditöötlusrakenduses, kuid see pakitakse pärast lisamist kokku. Võimalik, et teie muudatused ei näe nii head välja kui enne pildi MS Wordisse sisestamist. Kui soovite kasutada parema kvaliteediga pilti, kuid hoidke failisuurus väike, proovige sisestada pilt veebiallika kaudu. Pilt on parema kvaliteediga ja saate seda teha värskendage seda asendades veebifaili.
otsing
Viimased Postitused
Excel 2011 Maci jaoks: uus uudis?
Sarnaselt oma kolleegidega on ka Excel 2011 täiendatud paljude uute...
Word 2011 for Mac Review: mis on uut?
Microsoft Office'i arendusmeeskond laiendas Word 2011 uusi funktsio...
Rikastage Visio 2010 imporditud Outlooki kalendrit
Microsoft Office 2010 komplektirakendustel on silmapaistev jagamisv...