VLOOKUP-i funktsiooni valem Excelis 2010 [Õpetus]
Excel VLOOKUP Funktsiooni saab kasutada siis, kui peate otsima konkreetsest tabelist saadud väärtused ja kontrollima seda teiste andmeväljade suhtes võrdluse eesmärgil. VLOOKUP tähistab vertikaalset otsingut, mida kasutatakse andmelehelt konkreetsete andmete leidmiseks. Luues näidistetabeli, mida tavaliselt nimetatakse otsingustabeliks, saate sellest ekstraheerida teabe ja võrrelda seda soovitud väljaga, et saada vajalikke tulemusi. Selles postituses kirjeldatakse, kus saate kasutada funktsiooni VLOOKUP.
Käivitage Excel 2010 ja avage andmeleht, millele soovite rakendada funktsiooni VLOOKUP.
Näiteks oleme lisanud väljade sisaldava õpilaste klassifikatsiooni andmelehe; Nimi, kursus ja märgid.
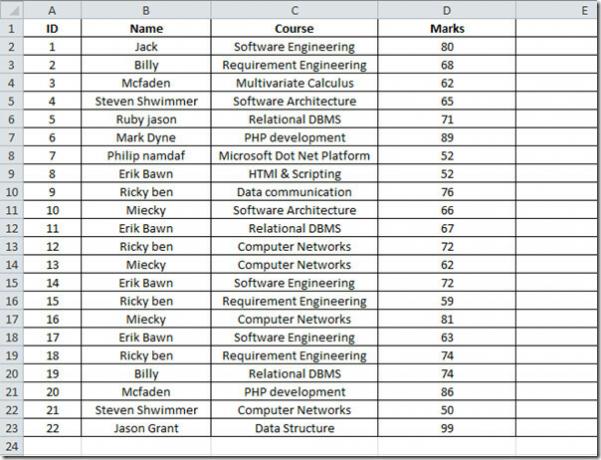
Nüüd lisame uue veeru Klass, mis sisaldab õpilaste poolt tagatud hindeid. Selleks kasutame funktsiooni VLOOKUP väärtuste otsimiseks teisest tabelist, mis sisaldab klasside prooviandmeid.
Looge kaks uut veergu, mis sisaldavad märkide vahemikku (sorteeritud suvalises järjekorras) ja vastavaid klasse. ei pea te neid uuel töölehel looma, vaid võite olemasoleva andmelehe kuhu tahes paigutada, kuna me tahame sellest lihtsalt väärtusi saada.
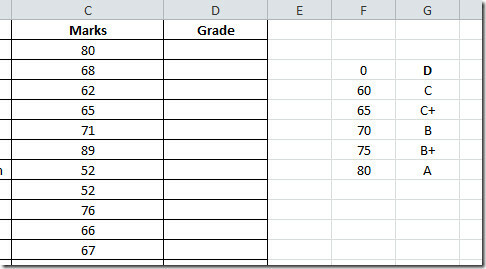
Nüüd Hinne esimeses reas kirjutame funktsiooni VLOOKUP. Selle funktsiooni süntaks on
VLOOKUP (otsingu väärtus, tabeli_massiiv, col_index_num, [vahemiku_vaade])
Valemi esimene parameeter otsingu väärtus määratleb numbri väärtuse, mida vastloodud tabelisse otsime. Peame otsima väärtuse 80 (Marks väli) vastloodud tabelis. Järgmine parameeter, tabel_array määratleb tabeli, millele antud juhul viidatakse, see on vastloodud tabel, mis sisaldab märkide ja klasside vahemikke. col_index_num määratleb andmed sellest veerust, mille väärtusi soovite kuvada, meie puhul on klasside vahemik teine veerg. [vahemiku_vaade võimaldab teil valida valiku TRUE (väärtuste ligikaudne vastavus) või FALSE (väärtuste täpne sobitamine).
Kirjutame selle funktsiooni sisse Hinne esimene rida, läheb see niimoodi;
= VLOOKUP (C2, F $ 3: G $ 8,2, TRUE)
Valemi parameetrites, C2 on veeru lahter Marks mis sisaldavad õpilaste kinnitatud märke, F3: G8 on vastvalminud tabeli asukoht, mis sisaldab märkide ja klasside vahemikke (kasutage absoluutset viitamist märgiga $), 2 valemis tähendab, et kuvatakse teise veeru väärtused, ja TRUE määratleb selle vajame ligikaudset vastavust, kuna oleme lisanud vahemikud, mitte täpsed väärtused.
Pärast valemi hindamist kuvatakse hinne A sisse Hinne nagu on näidatud alloleval ekraanipildil.
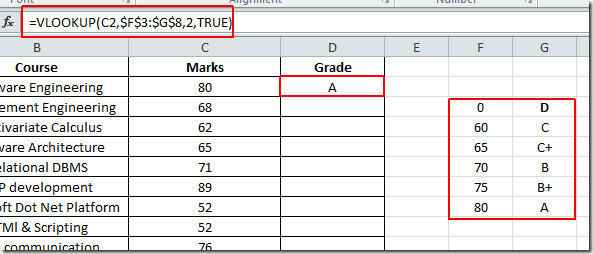
Nüüd rakendage seda funktsiooni tervikuna Hinne veerus lohistage plussmärki Hinne nagu seda näidatakse alloleval ekraanipildil.
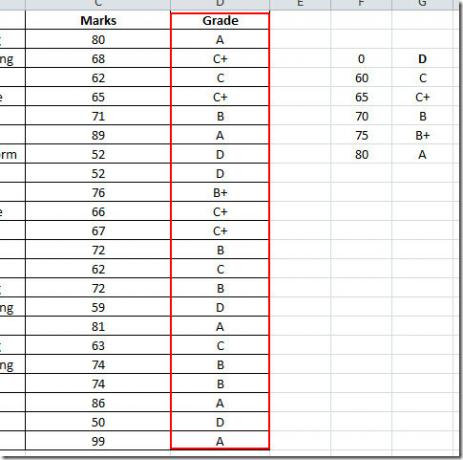
Nüüd tahame välja arvutada ka iga õpilase auhinnaraha. näiteks eeldame järgmisi kriteeriume.
Klassi A eest 1000 dollarit
B-klassi jaoks + 700 dollarit
Klassi B ja 600 jaoks
Hinne C + 250 dollarit
Klassile D ei kohaldata
Määratletud kriteeriumid sisaldavad täpset väärtust, seega teeme funktsiooni parameetrites väikese muudatuse. valime väärtuse TRUE asemel väärtuse [range_lookup] alt vale, kuna soovime täpset vastet näidata.
D2 sisaldab õpilaste poolt tagatud hinnet, seega kontrollib see väärtust Hinne veerg vastloodud veergude vastu, mis sisaldavad auhinnaraha kriteeriume, nagu on näidatud alloleval ekraanipildil.
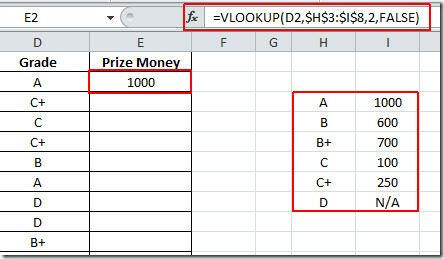
Nüüd rakendage funktsioon Auhinnaraha veerus iga õpilase võidetud auhinnaraha vaatamiseks. Nüüd, nagu näete allolevas ekraanipildis, on funktsiooni VLOOKUP abil uute veergude ühendamise abil kergem otsida konkreetseid väljade sisestamise väärtusi.
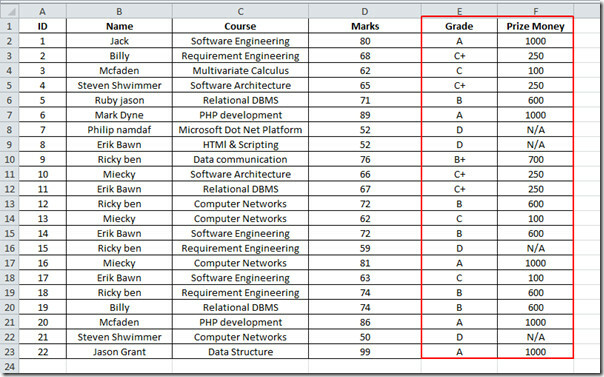
Samuti saate tutvuda meie varem üle vaadatud juhenditega Kuidas manustada videoid rakenduses Excel 2010 & Outlooki e-posti tööriista lisamine Excelis.
otsing
Viimased Postitused
Sisestage pealdised ja ristviited Word 2010-s
Kui kolossaalsele dokumendile pead saada, on hädavajalik pildid pil...
Video manustamine rakenduses Excel 2010
Excel 2010 võimaldab kasutajal objekte sisestada, mis võib olla väg...
Outlooki e-posti tööriista lisamine rakenduses Excel 2010
Mõnikord juhtub, et peate Exceli töölehed saatma e-postiga, kuid se...



