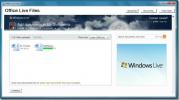Excel 2010: rakendage IF-vormelid ja tingimuslik vormindamine
Valemid on Exceli süda. Hiiglasliku sisseehitatud valemi ja funktsioonide loeteluga paistab Excel silma teistest andmelehtede käsitlemise rakendustest. Valemite abil arvutatakse / analüüsitakse andmeid määratud lahtrites olevate väärtuste põhjal. See toetab trigonomeetrilisi, statistilisi ja muid funktsioone. Samuti saate luua uue reegli või piirangu, mida rakendada oma andmelehel. See postitus hõlmab valemite kirjutamist ja tingimusliku vormindamise rakendamist algtasemel.
Näiteks: Alustame õpilaste lihtsa töölehe loomisega, mis sisaldab: Õpilase nimi ja omandatud Marks nende vastavatel kursustel.

Peame lisama kaks uut veergu, mis näitavad, millise hinde õpilane on saavutanud, ja õpilase staatust, mis näitab, kas ta on sooritanud või mitte. Lisame kaks uut nimega veergu Hinne ja Olek vastavalt.

Kirjutame valemi, mille alusel hinnatakse, mille õpilane on saavutanud. Kui ta kaalub, kas kinnitatud märgid on suuremad kui / või võrdsed 80-ga, siis kukub ta sisse A klass, mis on vähemalt 75 kinnitatud või sellega võrdne
B + klass ja nii edasi ning õpilane, kes on saanud vähem kui 60 hinnet, on kindlustatud D hinne.Valemi põhiline süntaks on järgmine:
= IF (kriteeriumid, toiming, kui kriteeriumid vastavad, muud toimingud)
Aasta esimeses reas Hinne veerg, valem läheb nii.
= IF (D2> = 80, “A”, IF (D2> = 75, “B”, IF (D2> = 70, “B +”), IF (D2> = 70, “B”, IF (D2> = 65, ”C +”, IF (D2> = 60, “C”, “D”)))))))
Koodireal kirjutame valemi D2 positsioon, mis tegelikult sisaldab veerus klassi 60 märki. Valemist (= kui D2> = 80, “A”,… ..) järeldame, et kui D2 positsioon sisaldab väärtust, mis on suurem või võrdne 80-ga. HinneA 'trükitakse määratud lahtrisse ja kui märgid on 75 või suuremad, kuvatakse B ja nii edasi. Kui me selle valemi sisse paneme, näitab see, et klassi õpilane on valemipiirangute kohaselt kindlustanud. Kui lohistate risti sümboli veeru lõppu, rakendatakse valemit kõigile vastavatele lahtritele.
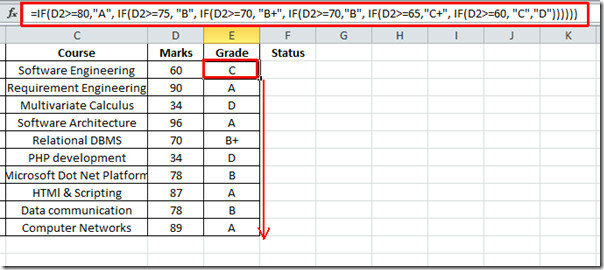
Nüüd esimese rea alguses Olek veerus kirjutame järgmise valemi:
= IF (E2 = “A”, “Pass”, IF (E2 = “B”, “Pass”, IF (E2 = “B +”, “Pass”, IF (E2 = “C”, “Pass”, IF) (E2 = ”C +”, “Pass”, IF (E2 = “D”, “Fail”))))))
Ülaltoodud valemi põhjal võime järeldada, et kui E2 positsioon sisaldab sõna D Ebaõnnestumine saab näha Olek veerus ja kõigil muudel tingimustel Üle andma näitaks. Lohistage valem kõigi vastavate lahtrite kohal risti sümboliga veeru lõppu.
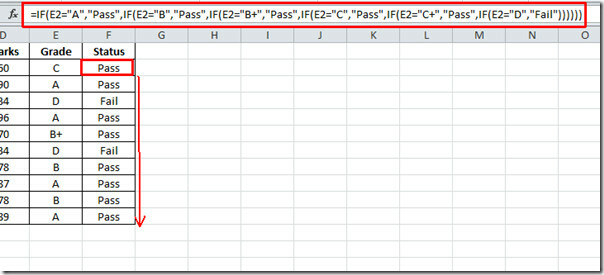
Nagu on näidatud ülaltoodud ekraanipildil, kus hinne on D, võib vastavas lahtris näha sõna "Fail".
Tingimuslik vormindamine võimaldab kasutajatel näidata ainult konkreetseid andmeid, mis vastavad teatud kriteeriumidele või tingimustele. Liikuge lehele Kodu vahekaarti ja klõpsake nuppu Tingimuslik vormindamine nuppu, kuvatakse erinevate võimaluste loend.

Valige Marks veerus minge tingimusliku vormindamise juurde ja sisse Tõstke esile lahtrite reeglid, klõps Vähem kui. Sisestage väärtus 60 ja valige mis tahes vormingustiil. Kehtiva väärtuse kirjutamisel värskendatakse valitud veergu valitud vormingustiiliga automaatselt. Klõpsake nuppu Okei taotlema.
![tinglik vormindamine 1]](/f/b0b4d368cc0a82a8092d4e06cfb3c739.jpg)
Rakendage kõigi andmete suhtes tingimuslikke vormindamisstiile, et muuta andmelehe osa nähtavamaks ja selgemaks.

otsing
Viimased Postitused
Koostamine vastab kiiresti rakenduses Outlook 2010/2007 sarnastele küsimustele
Sarnase tüüpi e-kirjadele korduvalt vastamine on lohistav ülesanne,...
Hallake Windows Live SkyDrive dokumendifaile MS Office 2010/2007-st
Office'i reaalajas failid on mugav lisandmoodul MS Office Suite'i r...
Uute e-kirjade kontrollimine ilma Outlook 2010 käivitamata rakendusega Outlook Notify
Outlooki teade on miinusrakendus, mis teavitab kasutajat Outlookis ...