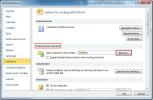Visuaalse kokkuvõtte slaidi loomine rakenduses PowerPoint 2010
Esitluse kokkuvõtteks võite alati kasutada täiustatud SmartArt-graafikat, mis võimaldab teil oma põhiidee visuaalselt esitada ja muuta selle väga intrigeerivaks. Selles postituses tutvustame teile SmartArt-graafika kasutamise samm-sammulist protsessi esitluse kokkuvõtteks.
Alustuseks liikuge esitluse lõppu ja looge uus slaid, et kogu selles esitatud esitlus kokku võtta. Näitlikustamiseks oleme loonud Office 2010 lisatud funktsioonide esitluse. Visuaalse kokkuvõtte loomisega alustamiseks lisame uue slaidi SmartArt-graafika sisestamiseks. Klõpsake slaidis nuppu Lisa SmartArt graafiline link.

Ilmub dialoog, mis sisaldab SmartArt-i graafiliste tüüpide ja kujunduste loendit. Valige vasakust paanist valitud SmartArti tüübi loendist SmartArt tüüp ja keskpaanilt paigutus. Arvame, et valite graafika, mis täiendab teie esitlust kõige paremini. Esitlusslaidile lisamiseks klõpsake nuppu OK.
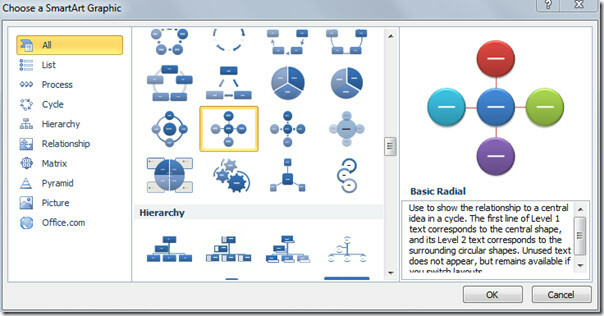
Nüüd sisestame igasse SmartArt-graafikasse pildi, paremklõpsake selle jaoks SmartArt-graafikat ja valige Format Shape.
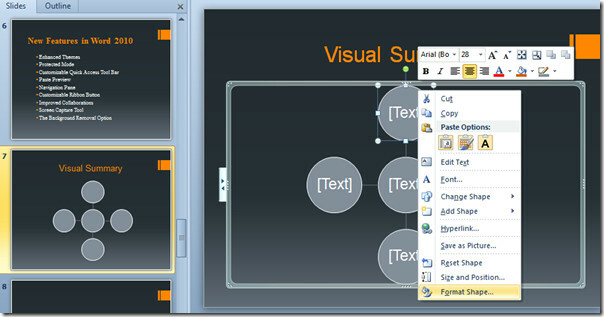
See avab dialoogi Vorminda pilt dialoogiboksis Täitmine, valige suvand Pilt või tekstuuri täitmine ja alates Sisesta alates, klõpsake nuppu Toimik. Sisesta pilt ilmub dialoog, vali pilt ja klõpsa Sisesta.

See lisab valitud SmartArt-graafika asemele pildi.
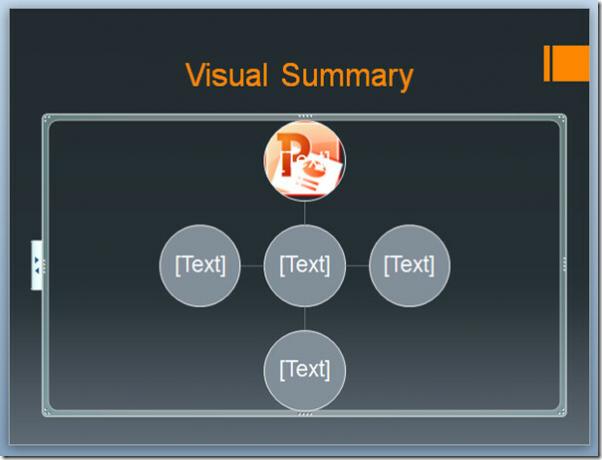
Nüüd alustage sama graafiku abil teiste piltide lisamist piltidega.
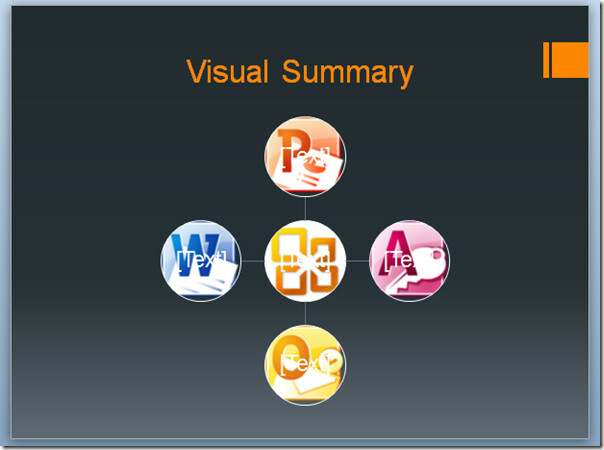
SmartArt-graafika kuju muutmiseks paremklõpsake graafikat ja rakendust Muuda kuju alammenüüst valige loendist üks.
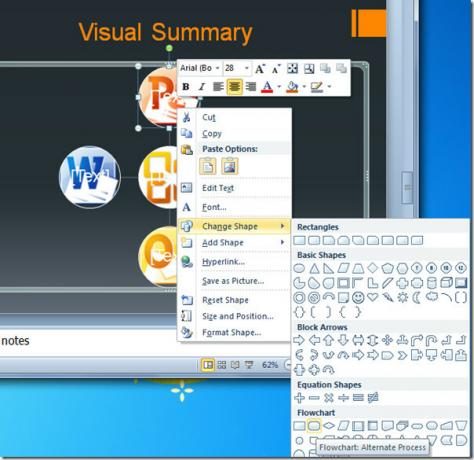
Alustage kõigi muude graafika kujundite muutmist vastavalt soovile. Võib-olla märkasite, et SmartArt on mõeldud ainult teksti jaoks, see on põhjus [Tekst] ilmub igale graafikule. Selle eemaldamiseks klõpsake slaidi alal ja valige kogu graafika (vajutage Ctrl + A), minge Pilditööriistad kohale Vorming Klõpsake vahekaarti ja klõpsake suvandis Rühma suvandid Rühmita. See eemaldab juhendteksti [Tekst] graafikast

Vastavale slaidile kiireks ligipääsemiseks saate linkida graafika ka teiste esitluse slaididega, milles on täpsustatud üksikasjad. Lingimiseks paremklõpsake graafikat ja valige Hyperlink.

Ilmub dialoog Insert Hyperlink, vasakust külgribast valige Koht selles dokumendis ja peaaknast valige esitluse slaid, mille jaoks soovite hüperlingi luua.
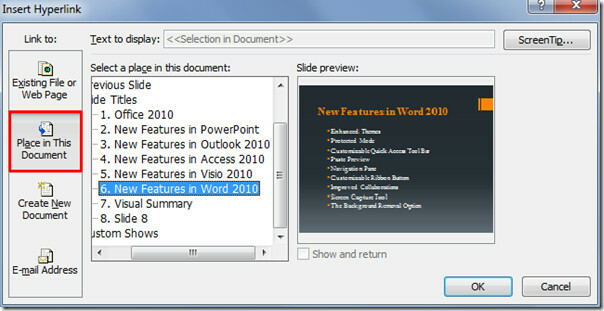
Korrake sama protseduuri ka muude graafikatega hüperlinkide loomiseks. Kui olete valmis, käivitage slaidiseanss, slaidist Visual Summary saate juurde pääseda slaididele, kuna need on graafikaga seotud.
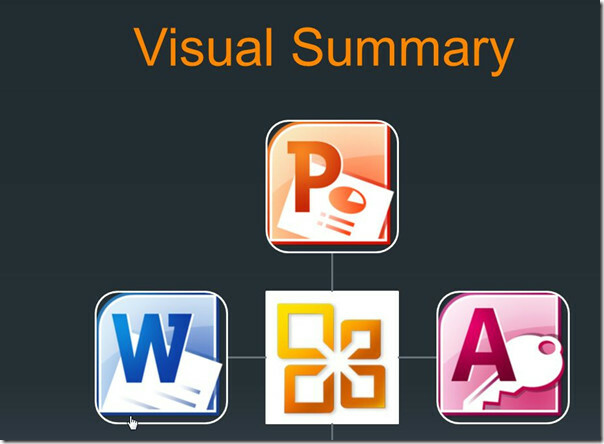
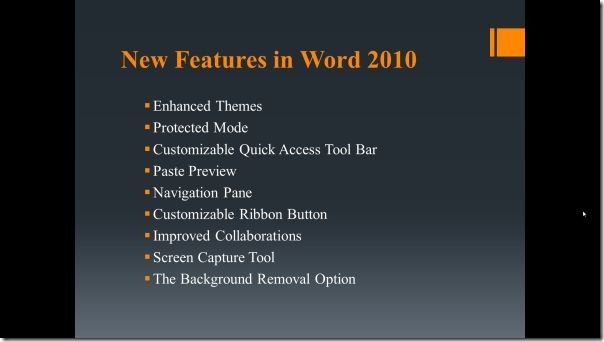
Samuti saate tutvuda eelnevalt üle vaadatud juhenditega saidil Kuidas Word 2010 dokumenti otse PowerPointi saata & Kuidas võrrelda PowerPoint 2010 kahte esitlust.
otsing
Viimased Postitused
Animatsioonide tippimise keelamine kõigis Office 2013 rakendustes [Näpunäide]
Kui olete hakanud kasutama uut Office 2013 (või versiooni 15, nagu ...
Käivitage Outlook 2010 IMAP-sisendkausta abil
Kui olete IMAP-konto seadistanud rakenduses Outlook 2010, siis olek...
Outlook 2010: saate kiiresti mitu paketti saata
Outlook 2010 pakuvad a uus funktsioon mis võimaldab kasutajal kiire...

![Animatsioonide tippimise keelamine kõigis Office 2013 rakendustes [Näpunäide]](/f/b512145a121c74098dabc3dadb456ed7.jpg?width=680&height=100)