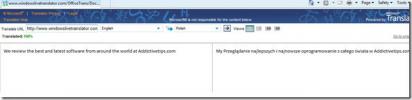Võrdlev histogramm rakenduses Excel 2010
Diagrammid on Exceli üks silmapaistvamaid funktsioone, kuid mõnikord peate neid kasutama teisel viisil. Püüame tabeli andmetest teha võrdleva histogrammi, mis on ülejäänud diagrammide puhul üsna ainulaadne. Seda tüüpi histogrammis võrdleme horisontaalribade abil kahte komplekti või andmegruppi, nii et meie peamine rõhk on diagrammi horisontaalsetel ribadel. Kui peate kunagi tegema arvutustabelist diagrammi, mis sisaldab kahte andmekogumit, siis oleks sellest postitusest abi.
Käivitage Excel 2010 ja avage arvutustabel, milles soovite andmetabeli jaoks histogrammi teha. Näiteks oleme lisanud ülikooli tudengite arvutustabeli, mis sisaldab iga soo veerge, nagu on näidatud alloleval ekraanipildil.
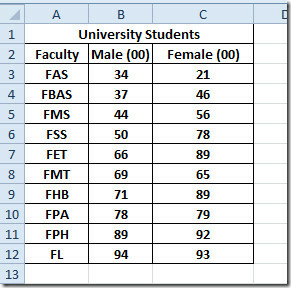
Võrdleva histogrammi tegemiseks peame teisendama ühe välja väärtused negatiivseteks väärtusteks. Me teisendame Naine veeru väärtused negatiivseteks, et saada Histogrammist hea ülevaade.
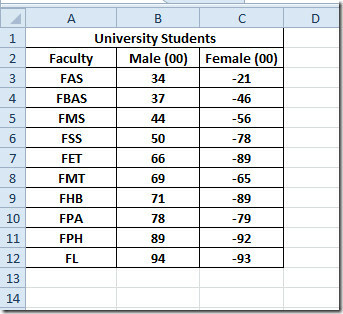
Nüüd valige andmevahemik, mille jaoks soovite diagrammi teha, ja liikuge sinna Sisesta sakk. Alates Veerg, klõps Kõik diagrammitüübid.
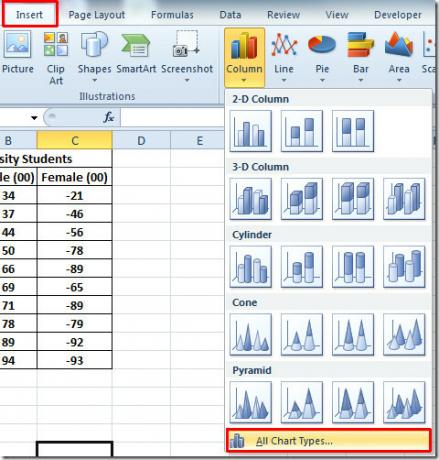
Sa jõuad Sisesta diagramm dialoogi, vasakult paanilt valige Baar, ja paremalt paanilt valige tulpdiagramm, mille soovite sisestada. Klõpsake nuppu Okei jätkama.

Näete tulpdiagrammi, negatiivsete väärtuste kaasamisel oli siin ülioluline roll, kuna see ei kujuta ortodoksset tulpdiagrammi. See jaguneb X-teljest X-teljele, jaotades kummalegi soole ühe X-telje, nagu on näidatud alloleval ekraanipildil.
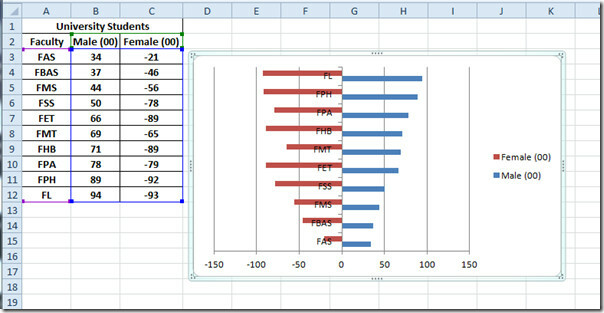
Nüüd peame ribade ja väärtuste nähtavaks tegemiseks tegema mõned muudatused. Lisame diagrammi mõlemale küljele legendid ja eemaldame X-teljelt negatiivsed väärtused. Esmalt peame vasakul pool seadistama diagrammi Y-telje. Selleks valige Y-telg, klõpsates selle mis tahes väärtusel, ja paremklõpsake selle valimiseks Vormindatud telg, nagu on näidatud alloleval ekraanipildil.

Formaattelg Ilmub dialoog, nüüd vasakpoolselt paanilt valige Axis Options ja paremalt paanilt valige Puudub alates Suurema linnukese tüüp ja Väiksema linnukese tüüp, alates Telje sildid vali Madal. Klõpsake nuppu Sulge jätkama.

Näete, et Y-telje sildid on nüüd diagrammi vasakus servas seatud.
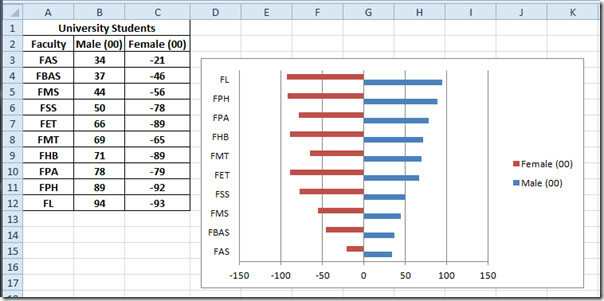
Nüüd vali X-telg, et see negatiivsete väärtuste eemaldamiseks vormindada. Paremklõpsake seda ja valige Formaattelg.
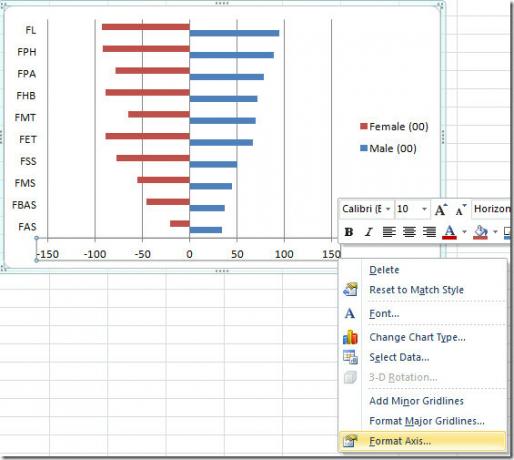
Valige vasakpoolselt paanilt Arv, ja kategooria all valige Kohandatud. Nüüd alates Tüüp, valige üks, mis seisab [Punane], klõpsamisel näete X-telje negatiivseid väärtusi muutumas punaseks. Klõpsake nuppu OKEI.
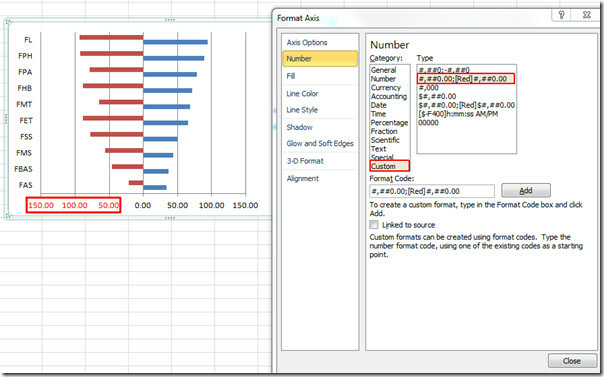
Nüüd paremklõpsake riba ja klõpsake nuppu Vormindage andmerida.

Avaneb dialoogiboks Format Data Series. Nüüd vali Sarja valikud vasakult küljelt ja peaaknast alt Seeria kattumine, liigutage kerimisriba parempoolse äärde, et see 100% kattuks. UnderGap Width, andke sellele 30% tühimik. Klõpsake nuppu Sulge jätkama.

Nüüd eemaldage legend, valides selle ja vajutades seejärel klaviatuuril Kustuta. Liikuge lehele Paigutus vahekaarti ja klõpsake nuppu Tekstikast.
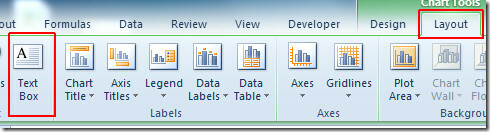
Märgistamiseks lisage tekstiväli X-telje mõlemale küljele Mees ja Naine vastavalt, nagu on näidatud alloleval ekraanipildil.
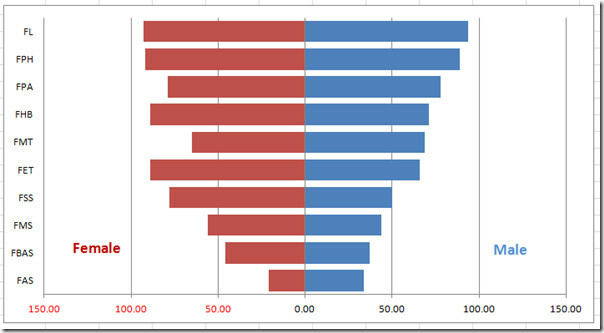
Diagrammile silmailu lisamiseks võite alati kasutada sobivat stiili ja kujundust. Vahekaardil Kujundus ja Diagrammi stiil groupgive chart sobiv stiil.


Samuti saate tutvuda eelnevalt üle vaadatud juhenditega saidil Pictographi loomine programmis Excel 2010 & Kasutamine Scatter & Trendline Excel 2010-s.
otsing
Viimased Postitused
Word 2010 dokumentide tõlge
MS Word 2010 pakub dokumentide tõlkimiseks järgmisi kolme viisi:Tõl...
Järjehoidja ümbernimetamine MS Word 2013-s
Microsoft Word võimaldab teil lisada järjehoidjaid dokumendi ükskõi...
Kuidas muuta MS Office'i rakenduste vaikesalvestuskohta
Kui salvestate faili MS Wordi, PowerPointi, Exceli vms, pakub see v...