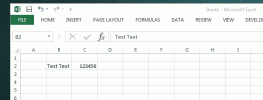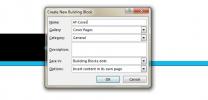Access 2010: kontaktide importimine Outlooki aadressiraamatust
Microsoft Outlook 2010 on üks parimaid rakendusi mitme aadressiraamatu haldamiseks ja haldamiseks. Võimalusega vahetada andmeid Microsoft Access 2010-ga saate importida kontakte Outlooki aadressiraamatust, et nende abil erinevaid toiminguid teha. See juhend aitab teid olukordades, kus peate kontaktide tabeli kiiresti asustama Accessis koos oma Outlooki kontaktidega, et luua erinevaid kontaktidega seotud reegleid ja toiminguid. Nagu te võib-olla teate, pakub Access andmete sortimiseks ja korraldamiseks laia valikut funktsioone, võite kasutada aadressiraamatut ja näpistage erinevad väljad, et luua kompaktne kontaktide loend, mis sisaldab ainult vajalikke kontakte teave. Funktsioon Juurdepääsu importimine võimaldab teil valida väljade andmed, mida soovite importida ja luua laud jaoks. Seetõttu saate Outlooki aadressiraamatust väljad hõlpsalt valida ja need oma kontaktide tabelisse sisestada. Selles postituses käsitletakse aadressiraamatu importimist Outlookist rakendusele Access 2010.
Avage Outlook, saidil Kodu lindil klõps Aadressiraamat.

Aadressiraamat:Kontaktid ilmub dialoog. Siin näete oma kontakte ja nende üksikasju.

Käivitage Access 2010, liikuge lehele Välised andmed ja klõpsake nuppu Veel lisavalikute saamiseks klõpsake nuppu Outlooki kaust andmete importimiseks Outlookist.

Sa näed Hankige väline andme-Outlooki kaust Dialoogiboksi abil saate siin täpsustada, kuhu andmeid salvestada praegune andmebaas. Selles postituses impordime lähteandmed praeguse andmebaasi uude tabelisse. Klõpsake nuppu Okei edasi minna.
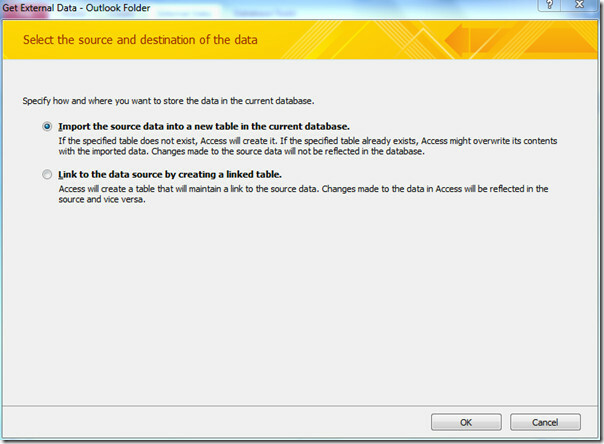
Järgmises etapis saate valida lähtekausta või aadressiraamatu Outlooki kaustadest. Liikuge lehele Outlooki aadressiraamat kontaktid ja klõpsake nuppu Järgmine.
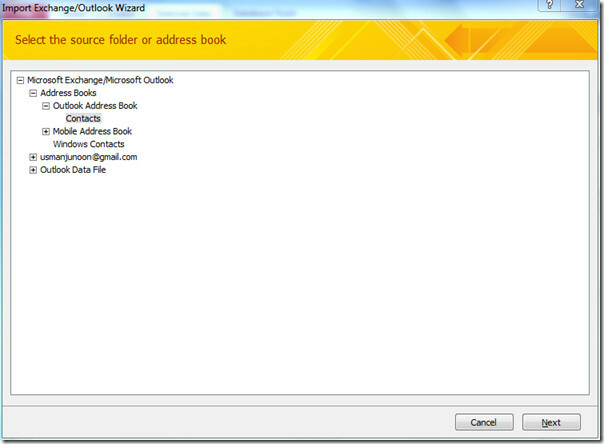
Access 2010 alustab juurdepääsu teie kaustadele / kontaktidele ja näitab teie kontakte. Saate täpsustada teabe iga imporditava välja kohta. Valige soovitud väljad ja muutke Välja valikud; pange väljale nimi, määrake andmetüüp ja valige suvand Indekseeritud rippmenüü. Klõpsake nuppu Järgmine.

Sa saad ka tühista valik väljad, mida te ei soovi importida. Valige soovitud väljad ja sisse Väli Valikudala lubamine Ärge importige välja.
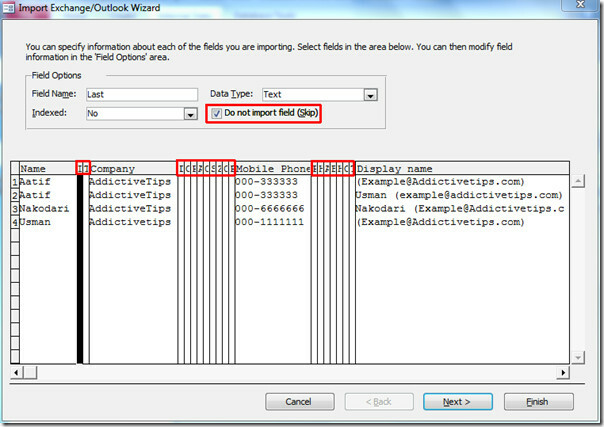
Sa võid valida primaarvõti valides kas välja sildi tilk või lubage valik Let Juurdepääs primaarvõtme lisamiseks.
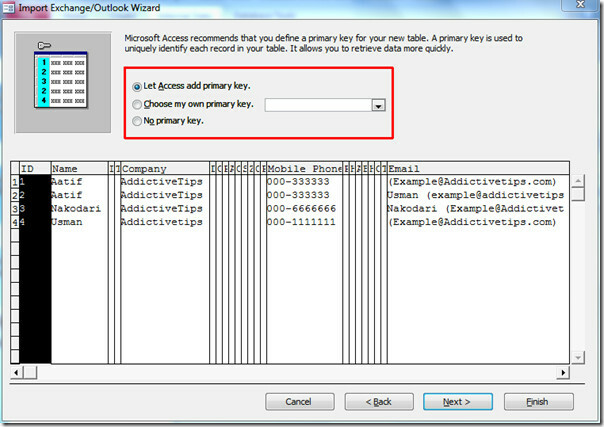
Täpsustage nimi imporditud tabeli jaoks. Võite ka lubada valik pärast importimist tabelit analüüsida. Tulemus Lõpetama.
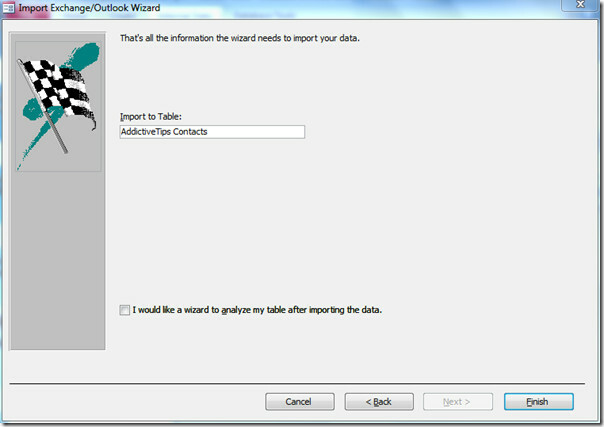
Nüüd näete, et tabel on loodud ja sisaldab kõiki Outlooki aadressiraamatu kontaktide andmeid.

Võimalik, et näete soovimatuid välju / veerge, et neist lahti saada, paremklõpsake soovimatut välja ja klõpsake nuppu Kustuta.
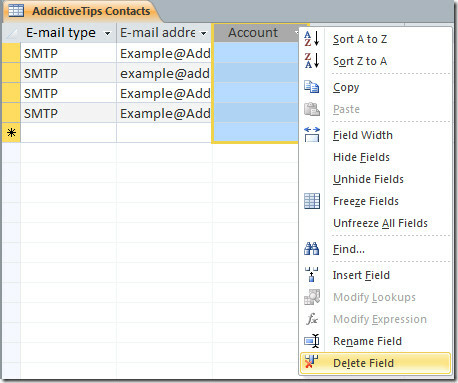
Nagu allolevast ekraanipildist näete, valiti Access 2010 automaatselt ID asPrimary võti (kordumatu tunnus).
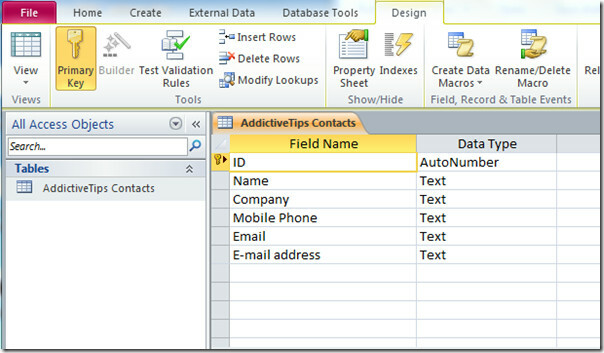
Nüüd saate väljadele kohaldada erinevaid piiranguid ja lisada vahekaardi Kujundus rohkem tabeleid.
otsing
Viimased Postitused
Kuidas vahetada väärtusi lahtrite, ridade või veergude vahel MS Excelis
MS Wordis teksti valides võisite kogemata valel ajal klõpsata või v...
Kuidas lisada MS Wordi dokumendile terve lehe taust
Kui soovite kunagi MS Wordi dokumendi värvilisele lehele välja prin...
Kuidas luua ja salvestada kohandatud kaanelehti MS Wordis
MS Office pakub väga toredaid kaanelehti, mida saate kasutada ametl...