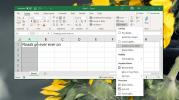Kuidas luua ekraanilõiku Microsoft PowerPointi abil
Windows 10 jaoks on saadaval lugematu arv ekraanil edastamise tööriistu. Sõltuvalt teie vajadustest võite kasutada funktsioonirikkamat tööriista, näiteks Camtasia, või põhiliste vajaduste jaoks võite proovida ScreenToGif. Kui peate salvestama midagi põnevat ja teate, et te ei pea seda pärast tootmist redigeerima, saate kasutada rakendust PowerPoint. Muidugi peab teie süsteemis olema installitud Microsoft Office'i komplekt. Siit saate teada saada, kuidas saate Microsoft PowerPointi abil ekraanilõiku luua.
Ekraanilõik Microsoft PowerPointiga
Avage Microsoft PowerPointi esitlus ja minge vahekaardile Sisesta. Klõpsake paremas servas meediumiriistade komplekti nuppu Ekraani salvestamine.

See minimeerib kõik ja lisab ekraani ülaossa tööriistariba. Võite salvestada kogu oma ekraani või valida selle teatud osa ja salvestada. Kui soovite, võite lisada ka häälkõne. See on vaikimisi sisse lülitatud ja teil on võimalus kursor kuvamissaatesse lülitada või välistada. Kui olete salvestamiseks valmis, klõpsake tööriistaribal nuppu Salvesta.

Enne salvestamise algust saate lühikese ajaarvestuse ja PowerPoint teatab teile, et saate salvestamise lõpetada kiirklahviga Win + Shift + Q.

Kui olete salvestamise lõpetanud, lisatakse ekraanikuva automaatselt PowerPointi esitlustesse. Kui soovite, saate selle oma töölauale eksportida. Paremklõpsake ekraanilõiku ja valige suvand Salvesta meedium. Valige koht, kuhu soovite selle salvestada, ja pääsete sellele juurde teistest rakendustest.
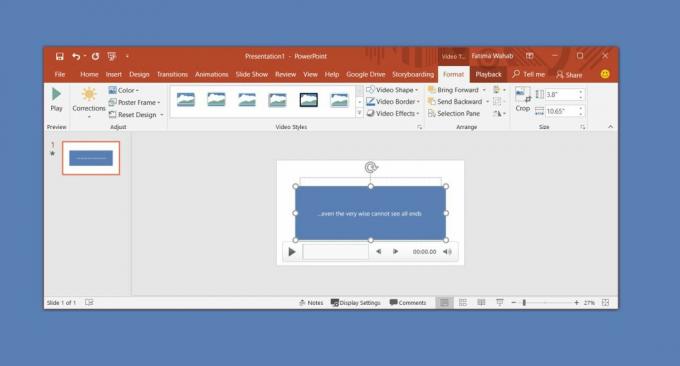
Ekraanisaade salvestatakse MP4-failina, mis tahes meediumipleierid ja videotöötlusrakendused, sealhulgas Microsofti surnud Movie Maker rakendus saab mängida.
PowerPointil endal on mõned väga lihtsad videotöötlusriistad, mis võimaldavad teil videot kärpida, lisada paar üleminekuefekti, lisada pealdisi ja muidugi videot kärpida. See on umbes nii lihtne kui võimalik. Täpsemate redigeerimisvalikute saamiseks võite proovida rakendust Fotod, mis seda võimaldab liita videod kokku.
Heli pole videofailist eraldada. Kui arvate, et peate seda tegema järeltöötluses, pole see tööriist, mida peaksite kasutama. Isegi kui salvestad häälkõne eraldi, pole PowerPointil võimalust videofailile heliriba lisada. Saate selle sättida nii, et heli- ja videofailid mängiksid samal ajal, kuid see on väga kohmakas lahendus.
otsing
Viimased Postitused
Kuidas kohandada värviskeemi Microsoft Office'is
Kõigil Microsoft Office'i rakendustel on erinev värviteemad mida sa...
Kuidas parandada Excel Office 365 lahtrites teksti ületäitumist?
Excel on arvutustabeli rakendus ja seda ei levitata nii laialdaselt...
Office Remote: Wordi, Exceli ja PowerPointi juhtimine Windows Phoneist
Microsoft Office on paljude aastakümnete jooksul olnud valitud toot...