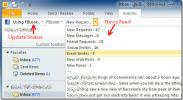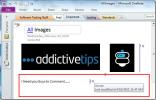Kuidas muuta MS Wordis mitu rubriigi taset
Microsoft lubab teil lisage dokumendile pealkirjad. Need pealkirjad ei ole lihtsalt spetsiaalselt vormindatud tekst, st teie pealkiri ei ole pealkiri, kuna selle kirjasuurus on suurem ja see on erinevat värvi. MS Wordi pealkirjad on dokumendielement, mida kasutatakse Sisukordja kaardistage kogu dokumendi hierarhia. Madal pealkiri on kõrge tasemega pealkirjad ja need hõlbustavad jaotise loomist dokumendis. Kui pärast suure dokumendi loomist saate aru, et peate muutma mitut rubriigi taset, vajate viisi, kuidas seda kiiresti teha.
Aususe huvides võite dokumendis alati valida päise ja valida päisestiilide tööriistaribal selle jaoks õige päise taseme. Midagi ei ütle, mis ei tööta. See töötab küll veatult, kuid võtab rohkem aega. Nutikam on navigeerimispaan kasutada.
Klõpsake MS Wordi saidil allosas jaotist, mis näitab teile, millise lehe numbrit kasutate. See loeb midagi nagu leht x of x. See lubab vasakul asuvat navigeerimisriba. Siin minge vahekaardile Pealkirjad. Selles loetletakse kõik dokumendi pealkirjad. Pealkirja hõlpsaks teisaldamiseks klõpsake ja lohistage pealkiri ühest sektsioonist teise. Pealkirjade all olev sisu liigub koos nendega, tabelid, pildid ja tekst.

Nüüd, kui olete pealkirja paigutanud sinna, kuhu soovite, saate navigeerimisribalt muuta mitut rubriigi taset.
Paremklõpsake pealkirja, mille taset soovite muuta. Kontekstimenüüs on kaks võimalust, mille nimi on „Edendada” ja „Vähendada”. Suvand Promote suurendab valitud rubriigi pealkirja taset ühe võrra. Näiteks kui reklaamite pealkirja, mis on rubriik 2, saab sellest rubriik 1.
Samamoodi vähendab suvand Demote valitud rubriigi pealkirja taset ühe võrra. Näiteks kui alandasite rubriiki, mis on 2. rubriik, muutub see 3. rubriigiks.

Kui olete pealkirja taset muutnud, peate sisukorda värskendama. Navigeerimisriba värskendatakse automaatselt.
Kahjuks ei saa te valida mitut rubriiki ja neid kõiki korraga reklaamida või alandada. See muudaks ülesande erakordselt lihtsaks, kuid ainult Microsofti jaoks teadaolevatel põhjustel pole see valik. Võib-olla toetab järgmine MS Office'i versioon, MS Office 2019, ehkki saate seda kasutada ainult siis, kui kasutate Windows 10 masinat.
otsing
Viimased Postitused
Outlook 2010 Facebooki lisandmoodul
FBLook on Outlooki jaoks loodud väikene pistikprogramm, mille eesmä...
Excel 2010: standardsete telefoni- ja sotsiaalkindlustuse numbrite (SSN-ide) lisamine
Excel 2010 võimaldab kasutajatel lisada lahtritesse konkreetset tüü...
Jagage ja muutke OneNote 2010 sülearvuteid võrgu kaudu
OneNote 2010 sülearvuteid saate võrgu kaudu jagada ja redigeerida. ...