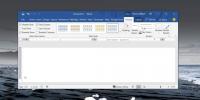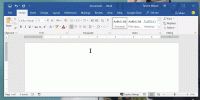Word 2010 dokumendi ettevalmistamine levitamiseks [Menüü ettevalmistamine]
Microsoft Word 2010 sisaldab Valmistage dokument ette funktsioon, mis võimaldab dokumendi sisu üle tõhusamalt juhtida, kasutades selle erinevaid võimalusi, näiteks; dokumendi kaitse, manustage dokumenti digitaalallkiri, lisage metaandmete teave, kontrollige ühilduvus Wordi eelmise versiooniga ja krüptimine, saate muuta oma dokumendi vastupidavamaks ja kaitstud. See valmistab teie dokumendi ette levitamiseks või avaldamiseks kogu maailmas, pakkudes võimalusi dokumendi kohaldamiseks erinevate toimingute jõustamiseks. Selle kasutamiseks Word 2010-s peate järgima tüütut protseduuri, kuna see on vaikimisi peidetud. Selles postituses käsitletakse seda, kuidas need valikud nähtavaks teha ja selgitada iga ümbritsetud valiku põhikasutust.
Alustuseks peame tegema Valmistage ette Word 2010-s ilmnevad käsud, selleks käivitage Microsoft Word 2010, minge aadressile Toimik klõpsake nuppu Valikud ja vasakpoolsel paanil klõpsake Kohanda lint, paremal paanil valige Kõik käsud alates Valige käsud rippmenüüst ja otsige
Valmistage ette käsk. Nüüd vasakult paanilt vajuta Uuel kaardil, muutke selle nimi nimeks Valmistamine ja klõpsake siis nuppu Uus grupp vastloodud vahekaardil rühma loomiseks andke sellele sobiv nimi. Nüüd klõpsake nuppu Lisage >> nuppu lisada Valmistage ette käsk vastloodud rühmale. Klõpsake nuppu Okei sulgema Sõnavalikud dialoogi.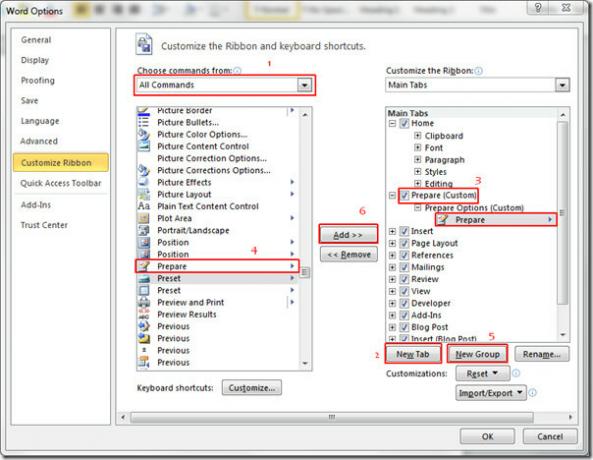
Näete vastloodud Valmistage ette sakk. Klõpsake nuppu Valmistage ette rippnuppu, et saada rohkem valikuid, nagu on näha alloleval ekraanipildil.
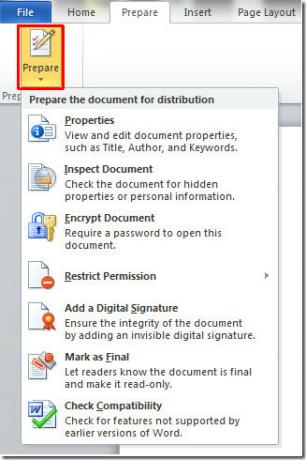
Arutame lühidalt kõiki selles rippmenüüs saadaolevaid võimalusi.
Omadused:
Klõpsake nuppu Omadused metaandmete lisamiseks, et oma dokumenti üksikasjalikumalt kirjeldada. Nagu alloleval ekraanipildil näha, saate lisada Autor, pealkiri, teema, märksõnad, kategooria,Olek, ja Kommentaarid.

Klõpsake nuppu Dokumendi atribuudid rohkemate võimaluste saamiseks klõpsake nuppu Eelnevad omadused dokumendile metaandmete lisamiseks.
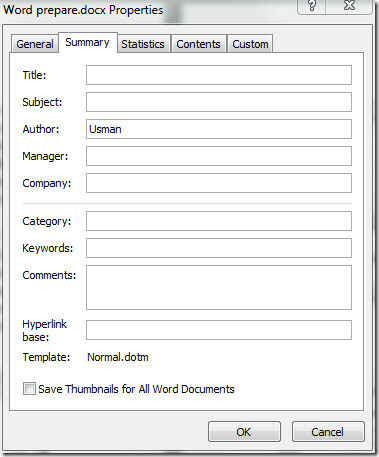
Kontrollige:
See funktsioon võimaldab teil vaadata kogu dokumenti, lubades erinevad valikud. See tagab, et midagi varjatud pole, kasutaja saab sellest hiljem teada ja kontrollib, kas olete dokumendis määranud metaandmed, mida te ei soovi, et lugeja teaks. Samuti kontrollib see dokumentidesse salvestatud nähtamatut teksti, XML-i (eXtensible Markup Language), kommentaaride päiseid, jaluseid, vesimärke, parandusi, versioone ja märkusi.
Klõpsates nuppu Kontrolli dokumenti, ilmub dialoog, kus küsitakse, millist sisu soovite kontrollida? Kui tegemist on tohutu dokumendiga, võib selle täielikuks kontrollimiseks kuluda pisut aega.
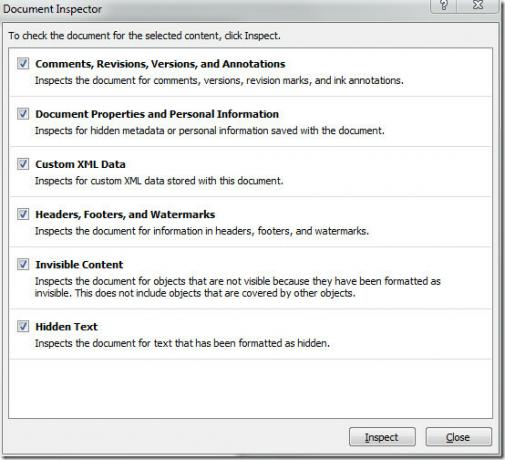
Krüpti dokument:
See võimaldab kasutajal dokumenti kaitsta, saate sisestada parooli, mis hoiab teie dokumenti volitamata kasutamise eest, leevendades lõpuks igasuguse välise haavatavuse tõenäosust. Seda unustatud parooli ei saa kunagi taastada.
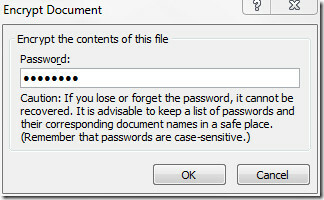
Piira luba:
See valik hõlbustab kasutajal dokumendi kasutamist piirata. Selle dokumendi kasutajatele / lugejatele saate anda spetsiifilisi õigusi, piirates neil ainult selle lugemist, keelata printimine, takistada muudatusi või salvestada dokumenti muul viisil.
See funktsioon töötab koostöös Windowsiga RMS (õiguste haldusteenused), häälestades esmalt mandaadid. Ilma RMS-iga saate siiski piiranguid määratleda, kasutades Microsofti jälgimisversiooni. Kui kasutate seda esimest korda, peate registreeruma.
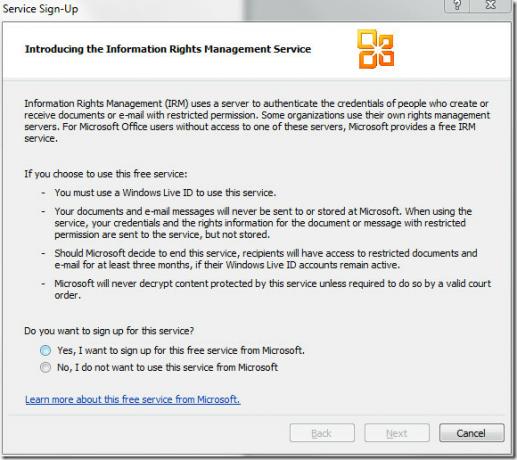
Lisage digitaalallkiri:
Nagu nimest järeldada võib, on see sama kui dokumendi allkirjastamine traditsioonilisel viisil. Väike muudatus on see, et dokumendi eksklusiivseks märkimiseks on vaja numbreid. see annab kasutajale võimaluse kontrollida dokumendi terviklikkust ja konfidentsiaalsust, dokumendile digitaalselt allkirjastades saate teha oma dokument, mis on paremini kaitstud igasuguse autentimata väliskasutuse ja varguse eest, vähendab lõppkokkuvõttes igasuguse teabe saamise võimalust plagiaat.
Võite teha ka oma digitaalallkirja, kuid kinnitusprotsessi ei vii ükski kinnitatud osa ega kontaktisik, sellepärast oleks dokumendi autentsuse kontrollimine lõppkasutajale pisut keeruline, ikkagi saate seda ise kontrollida arvuti. Parem viis digitaalallkirja lisamiseks on hankida Microsofti partnerilt digitaalne ID.
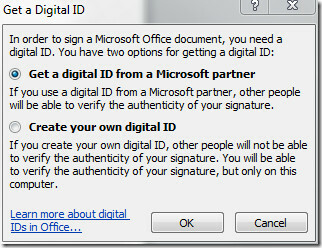
Märgi lõplikuks:
See funktsioon võimaldab teil dokumendi lõpliku versioonina märkida. Märgistamise teel Finaal, tähendab see, et redigeerimine on lõpule viidud, siis seab see dokumendi kirjutuskaitstud ja dokumendi salvestamiseks, keelab lõpuks tippimis- ja redigeerimiskäsud ning korrektuurimärgid lülitatakse välja.

Kontrollige ühilduvust
See funktsioon võimaldab kasutajal kontrollida dokumendi ühilduvust Microsoft Wordi eelmise versiooniga. Selle valiku kaudu näete, kas teie dokument laaditakse Wordi eelmistele versioonidele korralikult.
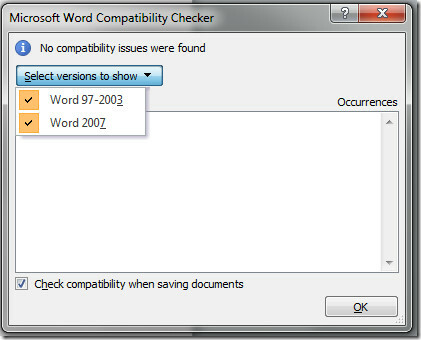
Samuti saate vaadata meie varem üle vaadatud kassat Pidage meeles ja naaske Word 2010-s redigeeritud viimase rea juurde ja Lisage heli rakenduses Word 2010.
otsing
Viimased Postitused
Kuidas PowerPointis eelhäälestatud peitmislaidid luua?
Slaidide eest saate peita esitlus PowerPointis. Kui slaidid on peid...
Kuidas muuta Microsoft Wordi kõigi tabelite stiili
Microsoft Word võimaldab teil vormindada suurte tekstiümbriste jaok...
Kuidas saada tekstilaiendus Microsoft Wordis
Raske on ette kujutada funktsiooni, mida Microsoft Wordil pole. See...