Microsofti meeskondade lisandmoodul Outlookile: kuidas alla laadida ja installida
Kui soovite ühendada Microsoft Teams oma Outlooki e-posti kliendiga, saate seda teha spetsiaalselt loodud Microsoft Teamsi lisandmooduliga. Kuid paljud kasutajad ei tea seda tööriista ega tea, kuidas seda kasutada. Selles juhendis pakume üksikasjalikku üksikasjalikku juhendit selle allalaadimiseks ja installimiseks Windowsi sülearvutile või arvutisse, samuti räägime teile kõike, mida peate selle kohta teadma.
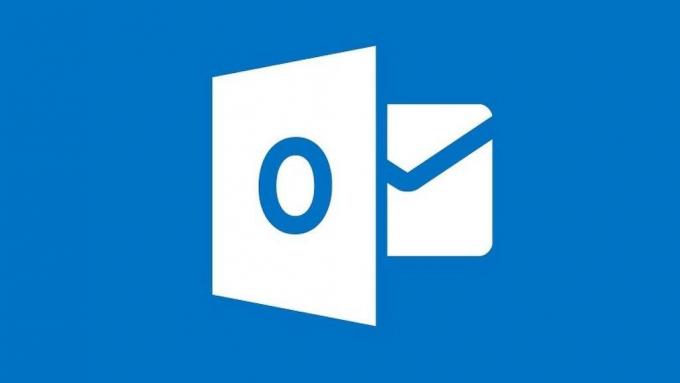
Kuna kodu- ja koduõppest töötab praegu rohkem inimesi kui kunagi varem, pole veebipõhiste videokonverentside ja koostöövahendite, näiteks Microsoft Teams, populaarsus kunagi olnud suurem.
Võistkonnad on lisanud ainuüksi viimase kolme nädala jooksul hinnanguliselt 12 miljonit kasutajat ja vaatamata turule toomisele alles eelmisel aastal, on see juba võtmevahend kümnete miljonite inimeste jaoks kogu maailmas.
Nagu üks Microsofti lipulaevadest, on meeskonnad ehitatud koostalitlusvõimeliseks paljude teiste nende peamiste tarkvarariistadega. See hõlmab nende Office 365 programmikomplekti ja mitmeid erinevaid e-posti kliente. Neist tähelepanuväärsem on Outlook, Microsofti peamised e-posti ja veebimeili tööriistad.
Selle integratsiooni osana on Microsoft välja töötanud spetsiaalselt Outlookiga kasutamiseks mõeldud lisandmooduli. See on tõesti kasulik funktsioon, kuid see, millest paljud Microsoft Teami kasutajad ei tea.
Selles juhendis selgitame Teams-i lisandmooduli eeliseid Outlookis ja pakume ka üksikasjalikke juhiseid selle tõeliselt kasuliku tööriista allalaadimiseks ja installimiseks.
Mis on Microsofti meeskondade lisandmoodul Outlooki jaoks
Microsofti meeskondade lisandmoodul Outlooki jaoks on tõesti kasulik integreerimisriist mõlema programmi kasutajatele. Selle peamine eesmärk on võimaldada kasutajatel kavandada meeskonna koosolekut otse Outlookist, selle asemel et avada mõlemad programmid korraga.
Lisandmoodul on saadaval Windowsi, Maci, veebi- ja mobiilikasutajatele, kuid selles juhendis keskendume Windowsi kasutajatele.
Kui olete installinud Microsofti meeskondade lisandmooduli Outlooki jaoks, ilmub Outlooki lehe ülaosas paelale uus ikoon. See näitab Microsofti meeskondade logo ja kannab pealkirja New Teams Meeting.
Ikoonil klõpsates avaneb leht, mis võimaldab teil teha kõik vajaliku, et luua uus kolleegidega kohtumine Microsoft Teams. Seejärel saate selle kohta teavet Outlooki kaudu jagada.
Kuidas saada Outlooki meeskondade lisandmoodul?
Enne kui proovite alla laadida ja Microsofti meeskondade lisandmoodulit Outlooki jaoks, pidage meeles, et lisandmoodulite installimist lubavad ainult Office 365 ja Exchange'i uuemad versioonid. Selle pistikprogrammi kasutamiseks peate töötama ühe järgmistest versioonidest:
- Kontor 2013
- Kontor 2016
- Vahetus 2013
- Vahetus 2016
Outlooki jaoks mõeldud Microsoft Teams-i lisandmooduli allalaadimise põhiprotsess on väga lihtne. Teil on vaja vaid järgida järgmisi lihtsaid samme:
- Klõpsake Outlookis nuppu Kodu
- Klõpsake nuppu Hankige lisandmooduleid
- See avab akna, kus saate otsida lisandmooduleid. Klõpsake nuppu Kõik ja seejärel sisestage Microsofti meeskonnad otsingukasti.
- Lülitab lüliti sisse Microsofti tiimide lisandmooduli loendist paremal Peal.

Kui olete selle teinud, peate kontrollima, kas pistikprogramm on edukalt alla laaditud. Selleks tehke lihtsalt järgmist.
- Kliki Toimik
- Valige Lisandmoodulite haldamine (loetletud tarkvara mõnes versioonis kui rakenduste haldamine).
Meeskondade lisandmoodul Outlookis puudub?
Kui Microsofti Teami Outlooki lisandmoodulit pole loendis või kui teil on selle allalaadimisega muid probleeme, saate proovida probleemi lahendada mitmeid võimalikke lahendusi.

- Kontrollige, kas teil on Administraatori õigused enne Microsofti Teami lisandmooduli Outlooki installimist proovimist Windowsi sülearvutis või arvutis.
- Kui teil need juba on, proovige kasutades Otavakasutajana välja nägema, mitte administraatorina, et näha, kas see aitab.
- Sulgege rakendus Microsoft Teams ja siis taaskäivitage see jälle. See aitab tagada, et kõik meeskondadega seotud probleemid ei takista teil Outlooki pistikprogrammi alla laadimast.
- Logige välja Microsoft Teamsist ja logi uuesti sisse veendumaks, et teie konto on avatud ja õigesti lubatud.
- Kontrollige, kas teil on Outlooki uusim versioon. Kui te pole värskeima versiooniga kursis ja veenduge, et kõik värskendused oleks alla laaditud ja installitud.
- Sulgege Outlooki töölaua klient või rakendus ja taaskäivitage see jälle. See tagab, et ükski Outlookiga seotud probleem ei takista teil Microsofti Teami pistikprogrammi allalaadimist.
- Kontrollima teie Outlooki kasutajakonto nimi tühikute jaoks. Microsofti sõnul on see teadaolev probleem ja võib takistada pistikprogrammide allalaadimist. Nad loodavad selle varsti parandada, kuid selle kirjutamise ajal pole see ikka veel lahendatud.
- Veenduge, et olete kindlasti jooksmas Kontor 2013 või Office 2016. Kui te seda ei tee, ei saa te Microsofti Teami pistikprogrammi installida. Kui te pole milleski kindel, saate kontrollida, millist Office'i versiooni kasutate, avades selle rakendused ja klõpsates seejärel nuppu Toimik järgneb Konto. Selles loetletakse kogu paremal olev teave toote kohta, sealhulgas teie kasutatav Office'i versioon. Kui teil ei ole mõnda ülalnimetatud toodet, peate enne Microsofti Teami pistikprogrammi Outlooki kasutamist versiooniuuenduse installima.
Autentimisnõuded
Teams Meeting'i lisandmooduli kasutamiseks Outlookis peate moodsa autentimise abil meeskondadesse sisse logima. See on termin, mida Microsoft eelistab kasutada selle jaoks, mida enamik teisi programme nimetab mitmefaktoriliseks autentimiseks.

Kaasaegsed autentimismeetodid võivad erineda sõltuvalt sellest, millist Office'i versiooni kasutate. Tavaliselt tuleb lisaks parooli sisestamisele kinnitada ka teksti-, kõne- või rakendusteatis.
Kui te pole seda meetodit sisselogimiseks kasutanud, saate ikkagi kasutada Microsoft Teamsit, kuid te ei saa Teami veebikohtumisi ajastada Outlooki lisandmooduli kaudu.
Microsofti meeskondade koosoleku lisandmooduli lubamiseks Outlookis peate tegema järgmist:
- Seadistage kaasaegne autentimine; või
- Logige oma kontolt välja ja logige uuesti sisse, kasutades mitmefaktorilist autentimist.
Luba privaatsete koosolekute seaded
Lisaks kaasaegse autentimise lubamisele peate muutma ka Microsoft Teami sätteid, et võimaldada eraviisiliste kohtumiste kavandamist.
Selle tegemiseks peate lisandmooduli külastama Microsoft Teami administratiivkeskuses. See on lihtne protsess:
- Minema Koosolekud
- Kliki Koosolekupoliitikad
- Aastal Üldine sektsioon, lülita Luba eraviisiliste koosolekute kavandamine nuppu Peal.
Salvestage need seaded ja siis peaksite saama kasutada Outlooki pistikprogrammi Teams eraviisiliste koosolekute ajastamiseks.
Mõned piirangud ja kaalutlused
Ehkki Microsofti Teami Outlooki lisandmoodul on paljudele kasutajatele tõesti kasulik funktsioon, on oluline meeles pidada, et selle kasutamisel on mõned piirangud.
Esiteks on Microsoft Teams noor programm ja Outlooki lisandmoodul on veelgi uuem. Selle tulemusel on see endiselt hoone funktsionaalsus ja pole veel täiuslik.
Kasutajad peaksid ka olema teadlikud, et Outlooki lisandmoodul Teams võimaldab kasutajatel ajastada privaatseid kohtumisi. Ta ei saa kohtumisi kanalisse ajastada. Kanalikoosolekud tuleb kavandada rakenduses Teams ise.
Samuti ei saa lisandmoodulit kasutada reaalajas sündmuste ajastamiseks. Need peavad ka praegu kavas olema meeskondade rakenduses.
Microsoft hoiatab ka, et Outlooki lisandmoodul ei tööta, kui autentimisproks on kasutaja personaalarvuti ja meeskondade teenuste võrguteel.
Kokkuvõte
Microsofti meeskondade populaarsus kasvab kiiresti ja selle üheks suureks vaatamisväärsuseks on viis, kuidas seda saab integreerida teistesse populaarsetesse Microsofti tarkvaraprogrammidesse.
Spetsiaalse Microsofti meeskondade lisandmoodul Outlooki jaoks võimaldab teil ajastada privaatsete meeskondade kohtumisi otse Outlooki rakenduse kaudu. See on tõesti kasulik funktsioon, kuid see nõuab siiski natuke tarkvara allalaadimist.
Selles juhendis oleme selgitanud, kuidas alla laadida ja installida Microsofti meeskondade lisandmoodul Outlooki jaoks, ning pakkusime teile näpunäiteid, kuidas probleemide korral allalaadimist parandada.
Oleme teile natuke rääkinud ka Microsofti meeskondade Outlooki lisandmoodulist, mida see saab teha, ja takistustest, millest peate selle kasutamiseks üle saama.
Kas olete alla laadinud Outlooki jaoks Microsofti meeskondade lisandmooduli? Kas teil tekkis probleeme? Kui jah, siis kuidas te need lahendasite? Kas teil on meie lugejatele näpunäiteid või nõuandeid, mida me selles juhendis ei käsitle?
Kui teil on, tahaksime teid teist kuulda, nii et palun jätke oma mõtted ja näpunäited allolevasse kommentaarikasti.
otsing
Viimased Postitused
Microsofti meeskondade lisandmoodul Outlookile: kuidas alla laadida ja installida
Kui soovite ühendada Microsoft Teams oma Outlooki e-posti kliendiga...
Microsofti meeskondade dubleeritud sisselogimisvea parandamine [Juhend]
Rakenduse sisselogimisvead takistavad teid sageli selle täielikku k...
[FIX] Microsofti meeskondade fail on Windows 10 lukus
Paljud kasutajad teatavad praegu faili lukustatud tõrkest Microsoft...


![Microsofti meeskondade dubleeritud sisselogimisvea parandamine [Juhend]](/f/cead213fff0b337b7aa8154729fb11f0.jpg?width=680&height=100)
![[FIX] Microsofti meeskondade fail on Windows 10 lukus](/f/09f5607af10676bc215f1b82ad77954b.jpg?width=680&height=100)