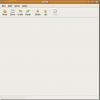Kuidas kasutada KeePassi Linuxis oma paroolide kaitsmiseks
KeePassist on palju erinevaid versioone. Seal on KeePassX, originaal ja KeyPass2. Selles õpetuses keskendume sellele, kuidas installida KeePass 2 teie Linuxi operatsioonisüsteemi.
Ubuntu
sudo apt install libmono-system-xml-linq4.0-cil libmono-system-data-datasetextensions4.0-cil libmono-system-runtime-serialization4.0-cil mono-mcs mono-complete keepass2
Debian
sudo apt-get install libmono-system-xml-linq4.0-cil libmono-system-data-datasetextensions4.0-cil libmono-system-runtime-serialization4.0-cil mono-mcs mono-complete keepass2
Arch Linux
sudo pacman -S keepass
Fedora
sudo dnf install keepass
OpenSUSE
sudo zypper install keepass
muud
KeePass 2 on üsna populaarne tänu selle pistikprogrammide toele ja suurele hulgale sellega töötavatele mobiilirakendustele ja brauserilaiendustele. Selle tulemusel saavad peaaegu iga Linuxi distributsiooni kasutajad installida selle koopia. Selle oma süsteemis töötamiseks avage paketihaldur (või tarkvarapood), otsige üles KeePass2 ja installige see.
Paroolide eksportimine
KeePass2 paroolide andmebaasi loomiseks peate paroolid importima. Paljude Linuxi kasutajate jaoks tähendab see otse Google Chrome'i/Chromiumi või Firefoxi salvestatud paroolide eksportimist. Selles õpetuse jaotises näitame teile, kuidas eksportida brauseris salvestatud paroole ja salvestada need faili uude KeePass2 andmebaasi importimiseks.
Chrome/Chromium
Google Chrome'il on üsna korralik paroolihaldusfunktsioon. Paroolid on aadressil passwords.google.comja kõik teie privaatsed andmed on Google'i käes. See toimib enamiku inimeste jaoks, kuid kui soovite Google'ist eemale pääseda ja liikuda edasi KeePass2-sse, siis siin on see, kust alustada.
Kõigepealt minge aadressiribale ja sisestage: chrome://flags/
See avab eksperimentaalse brauseri lippude lehe. Siit peate otsima parooli impordi/ekspordi funktsiooni. Sirvige pikka loendit. Teise võimalusena vajutage klahvikombinatsiooni Ctrl + F ja tippige "Parooli import ja eksport“.
Brauseri impordi/ekspordi funktsiooni sisselülitamiseks klõpsake nuppu Luba.
Järgmisena leidke "Luba materjalidisaini seaded" ja määrake see "keelatud".
Pärast funktsiooni väljalülitamist palub Chrome teil brauser uuesti käivitada. Klõpsake uuesti käivitamise nuppu.

Kui brauser uuesti avaneb, avage seaded ja tippige chrome://settings/passwords? search=passwords aadressiribal. Klõpsake ekspordinuppu ja salvestage paroolide andmebaas CSV-failina oma Linuxi arvutisse.
Firefox
Erinevalt Chrome'ist pole Firefoxil - vähemalt algselt - paroolide eksportimise võimalust. Selle ülesande täitmiseks esmalt peate installima lisandmooduli. Pärast installimist minge Firefoxi lisandmoodulite alale, leidke "Paroolieksportija" ja klõpsake eelistusnuppu.

See avab Password Exporteri peaakna. Siit on võimalik eksportida kõik oma paroolid. Klõpsake "Ekspordi paroolid". See haarab kõik salvestatud paroolid ja lisab need XML-faili.
Märkus: kas salvestate kõik oma parooliandmed LastPassi? Paroolide eksportimiseks järgige LastPassi ametlikke juhiseid.
Paroolide importimine
Enne paroolide importimist peate looma uue KeePassi andmebaasi. Uue andmebaasi loomiseks (ja salvestamiseks) vajutage Ctrl + N.

Pärast uue andmebaasi loomist peate seadistama peaparooli. Minema sellel veebisaidil ja luua turvaline parool. Seejärel võtke parool ja sisestage see põhiparooli aknasse.
Pärast turvalise peaparooli sisestamist märkige ruut valiku „Võtmefail” kõrval ja seejärel klõpsake uue võtmefaili loomiseks nuppu Loo. See on oluline, kuna see lisab veidi täiendavat turvalisust. Kui nii võti kui ka juht on seadistatud, vajutage alustamiseks nuppu OK.
Importige oma paroolide andmebaas, klõpsates nuppu Fail > Impordi.
Chrome/Chromium:
Chrome'i paroolide andmebaasi importimiseks klõpsake „üldine CSV” andmebaas.
Firefox:
Firefoxi paroolieksportija andmebaasi importimiseks klõpsake nuppu Password Exporter XML.
Paroolide sünkroonimine
Kui teil on mitu arvutit, on parim viis paroolide andmebaasi sünkroonimiseks installida Dropbox. Asetage paroolide andmebaas ja võti oma Dropboxi kausta ja suunake KeePass sellele. Nii sünkroonitakse kõik paroolide andmebaasis tehtud muudatused (uute paroolide lisamine ja eemaldamine jne) koheselt kõigis arvutites. See muudab teie kohaliku paroolide andmebaasi tõhusalt pilvepõhiseks. Kui te ei ole Dropboxiga rahul, kaaluge midagi NextCloudi sarnast.
KeePassi kasutamine brauserites
KeePassi seadistus töötab iseenesest hästi, kuid kui soovite oma kohaliku andmebaasi brauseriga tihedalt integreerida, toimige järgmiselt. Esmalt sisestage KeePassi kataloog:
cd /usr/lib/keepass2
või
cd /usr/share/keepass
Märkus. Ubuntu ja teised kasutavad esimest ning Arch Linuxi kasutajad kasutavad teist. Ohutuse tagamiseks proovige mõlemat asukohta.
Looge KeePass2 asukohas pistikprogrammide kaust ja laadige alla HTTP-plugin.
sudo mkdir Pluginad sudo wget https://passifox.appspot.com/KeePassHttp.plgx
Seejärel muutke pistikprogrammi õigusi, et programm saaks sellele õigesti juurde pääseda.
sudo chmod 644 KeePassHttp.plgx
Siit installige brauseri laiendus. Ka Chrome'i ja Firefoxi jaoks on palju erinevaid. Nagu öeldud, on ilmselt kõige kergem KeePassHelper. See muudab paroolide sisestamise lihtsaks protsessiks.
Hangi KeePassHelper Firefoxi või Chrome/Chromiumi jaoks. Kui lisandmoodul installitakse, tuvastab see lukustamata paroolide andmebaasi ja täidab teie eest automaatselt sisselogimisandmed!
Järeldus
Paroolihalduritega on keerukate paroolide jälgimine palju lihtsam. See tähendab, et enamikku kaasaegseid paroolihaldureid ei tohiks usaldada. Põhjus? Te ei tohiks kunagi usaldada oma paroole kellelegi peale iseenda. KeyPassi abil on kõik turvaline ja ainult teie saate selle avada. Muidugi võivad teised ettevõtted väita, et nad ei vaata teie paroole ega müü teie kasutusandmeid, kuid me ei saa kunagi tõde teada. Sellepärast on ilmselt kõige parem oma lahendus veeretada!
otsing
Viimased Postitused
Kuidas jagada faile Bluetoothi kaudu Linuxis
Linuxi kasutajad kasutavad sageli Bluetoothi traadita lisaseadmet...
Kuidas installida Linuxis tarkvara Softmaker Office 2019 prooviversioon
Kui teil on Libre Office'i probleem ja teil on midagi uut turul, ka...
Tehke failide / kaustade võrdlus Ubuntu Linuxis asuva Meld-iga
Meld peetakse üheks parimaks erinevuste vaatajarakenduseks, see vaa...