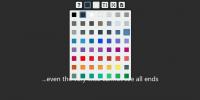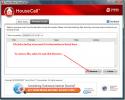Kuidas parandada, et Chrome ei tööta Windows 10-s
Chrome, nagu paljud teisedki Windows 10 rakendused, teeb Chrome Windowsi registrisse selle installimisel mõned muudatused. Need muudatused on Chrome'i käitamiseks olulised. Brauseril on korralik lähtestamise funktsioon, mis võib kõik vaikeväärtustele taastada, kui midagi peaks katki minema. Sellegipoolest näib, et lähtestamine ei paranda kõike. Mõne Windows 10 kasutaja puhul on Chrome mittetöötav seotud registriprobleemiga.
Kui teil on Chrome'is pidevalt ERR_TIMED_OUT vigu, ehkki teised brauserid töötavad hästi, tehke järgmist.
Chrome ei tööta
Enne selle konkreetse paranduse rakendamist peate kontrollima, kas see töötab teie jaoks. Avage Task manager ja minge vahekaardile Services. Sorteerige teenus nime järgi, st tähestikulises järjekorras, ja otsige teenust CryptSvc. Paremklõpsake seda ja valige kontekstimenüüst „Taaskäivita”. Pärast seda kontrollige, kas Chrome töötab või mitte. Kui see on nii, siis parandab see parandus Chrome'i pikaajaliselt.

Avage Windowsi registriredaktor, koputades kiirklahvi Win + R. See avab käivituskasti. Tippige regedit ja koputage Enter. Registri muutmiseks vajate administraatori õigusi.
Minge järgmisesse kohta;
HKEY_CURRENT_USER \ Tarkvara \ Microsoft \ SystemCertificates \ Root
Enne kui teete midagi, varundage juurvõti. Järgmisena paremklõpsake võtit ProtectedRoots ja valige kontekstimenüüst Permissions. Valige avanevas aknas oma kasutaja ja lubage sellel täielik kontroll. Tehke veel üks juurklahvi varukoopia.

Avage uuesti Task Manager ja peatage CryptSvc teenus. Järgmisena kustutage sellelt kohalt võti Juur.
HKEY_CURRENT_USER \ Tarkvara \ Microsoft \ SystemCertificates
Taaskäivitage Windows 10 ja probleem tuleks lahendada. Kui teil on endiselt probleeme Chrome'iga, peaksite selle lähtestama. Varundage oma Chrome'i profiili kaust esimene. Chrome'i lähtestamiseks avage see ja klõpsake paremas ülanurgas nuppu Veel valikuid. Valige menüüst Seaded. Kerige seadete lehe alaossa ja klõpsake nuppu Täpsemalt. Kerige jälle lõpuni alla. Näete suvandit „Taasta seadete algse vaikeseaded”.
Kinnitage, et soovite Chrome'i lähtestada. Lähtestamisega ei kustutata te ajalugu, järjehoidjaid ega paroole. Kuna tegemist on kõigepealt vigase Chromega, veenduge, et teete oma profiilikausta varukoopia.
See on vana viga, mis vaevas kasutajaid Windows 10 versiooni 10.0.17134.376 kasutajatel ja see on tõestatud saidil Google'i enda abifoorumid.
Kui sa saad ERR_NAME_NOT_RESOLVED viga Chrome'is, ka selles on parandatud.
otsing
Viimased Postitused
Kuidas taastada Windows 10 ikoonide vahemälu
Windows 10 näitab teile faili teatud failitüüpide eelvaated File Ex...
Kuidas teksti luua ühevärvilisel taustpildil
Tapeet ei ole alati ilusad maastikud, lahe graafika ega filmiplakat...
Trend Micro HouseCall 7
Kuna Internet küpseb väga kiiresti, liiguvad paljud viirusetõrjeare...