Võrguadapteri lähtestamine Windows 10-s [ÕPETUS]
Probleemid võrguadapteriga võivad takistada teil Interneti-ühenduse loomist ja LAN-ile juurdepääsu. Võrguadapterid on lõppkasutajate poolt hõlpsasti konfigureeritavad; mõned rakendused muudavad ka võrgusätteid. Ja kuigi rakendused ei pea tingimata ütlema, mida nad muudavad, ja kasutajad arvavad, et muudatused on vajalikud ja kahjutud.
Need on enamasti kahjutud, kuid ainult siis, kui muudatusi teinud rakendus töötab või käitlevad kõike. Interneti-ühenduse loomiseks läheb palju seadeid ja kui need on muudetud punktini, mida te ei saa Interneti-ühenduse loomisega luua, on parem lihtsalt võrguadapter lähtestada.

Mõned asjad võrguadapteri kohta
Võrguadapter on arvuti / sülearvuti riistvarakomponent, mis ühendab kasutajad võrguga. Selle spetsifikatsioonid määravad: maksimaalne edastuskiirus, mida saate saada. See töötab nii traadiga kui ka traadita võrkudega, mis tähendab, et kui ühendate LAN-i ja / või WiFi-ga, kasutatakse mõlemat tüüpi ühenduste loomiseks riistvara. See tähendab, et nii traadita kui ka kohtvõrguga seotud probleemid saab lahendada võrguadapteri tõrkeotsingu abil.
Võrguadapteri tõrkeotsingul on kaks erinevat tüüpi lahendust, mida saate proovida; võrguadapteri lähtestamine, võrgusätete lähtestamine.
Lähtesta võrguadapter vs võrgusätete lähtestamine
Võrguadapteri lähtestamine sarnaneb arvuti väljalülitamise ja uuesti sisselülitamisega. Kui te seda teete, kaob kõik arvuti kõva mälus olev fail, kuid teie seaded, nagu ka failid, on puutumata. Võrguadapteri lähtestamisel lähtestab see kõik teie süsteemi võrgukomponendid, kuid ei unusta ei IP ega DNS-i sätteid ega ka salvestatud ühendusi.
Võrgusätete lähtestamine on erinev; põhimõtteliselt hõlmab see teie DNSi loputamist, vahemälu tühjendamist ja arvuti jaoks uue IP-aadressi hankimist. Nii võrguadapteri lähtestamine kui ka võrgusätete lähtestamine saavad lahendada nii ühenduvusprobleeme kui ka probleeme aeglase võrguedastuskiirusega.
Võrguadapteri lähtestamine opsüsteemis Windows 10
Võrguadapteri lähtestamiseks Windows 10-s saate kasutada järgmisi meetodeid. Enne ühe järgmistest parandustest proovimist peaksite arvuti taaskäivitama.
Seadete rakendus
Võrguadapteri saate lähtestada rakenduses Seaded;
- Ava Seadistused rakendus.
- Minge lehele Võrk ja Internet seadete rühm.
- Valige Olek sakk.
- Kerige alla ja valige Võrgu lähtestamine nuppu.
- Taaskäivitage arvuti kui seda küsitakse.
- Kui olete taas töölaual, andke Windows 10-le aega kõik uuesti installida ja proovige siis oma võrguga ühendust luua.
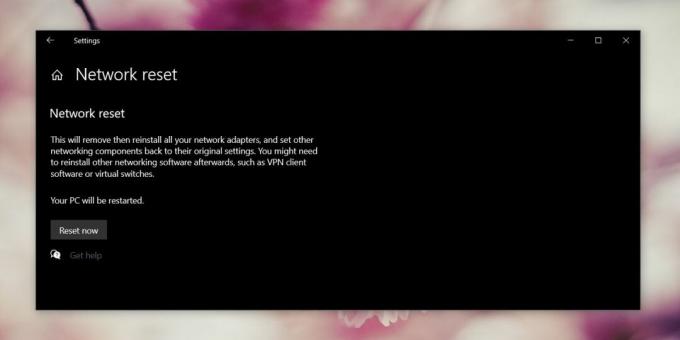
Seadmehaldus
Võrguadapteri saab käsitsi lähtestada, desinstallides selle draiverid.
- Ava Seadmehaldus.
- Laiendage Võrguadapterid seadmete rühm.
- Paremklõpsake võrguadapteril, mille soovite lähtestada, ja valige Desinstallige draiver kontekstimenüüst. Tõenäoliselt peate seda tegema rohkem kui ühe seadme jaoks, mis on loetletud jaotises Võrguadapter. Tehke seda kõigi seadmete jaoks, mida peate võrguga ühendama.
- Taaskäivitage arvuti ja lubage Windows 10-l installige draiverid automaatselt uuesti.

Käsurida
- Avage käsuviip ja käivitage järgmine käsk.
netsh liidese komplekt "traadita võrgu adapter" on keelatud
- Taaskäivitage arvuti. Avage uuesti käsuviip ja käivitage järgmine käsk.
netsh liidese komplekti liidese "traadita võrgu adapter" lubamine
- Taaskäivitage arvuti
Lähtestage võrgusätted Windows 10-s
Võrgusätete lähtestamiseks peate järgima järgmisi samme.
- Avage käsuviip administraatori õigustega. Käivitage allolev käsk ja taaskäivitage arvuti.
võrgutooriku lähtestamine
- Avage käsuviip ja käivitage kõik alltoodud käsud ükshaaval.
netsh int IP lähtesta ipconfig / vabasta ipconfig / uuenda ipconfig / flushdns
- Kui olete kõik käsud käivitanud, taaskäivitage arvuti.
Windows 10 võrguadapteri tõrkeotsing
Üldiselt peaksid ülaltoodud parandused lahendama teie Windows 10 personaalarvuti ühenduvusprobleemid, kui teie siiski seda teete kui teil on endiselt probleeme kiirusega, viivitusega või vahelduva ühenduvusega, saate võrku alati kasutada tõrkeotsija.
- Ava Seadistused rakendus.
- Minge lehele Võrk ja Internet seadete rühm.
- Valige Tõrkeotsing sakk.
- Kerige alla ja käivitage Võrguadapter tõrkeotsija.
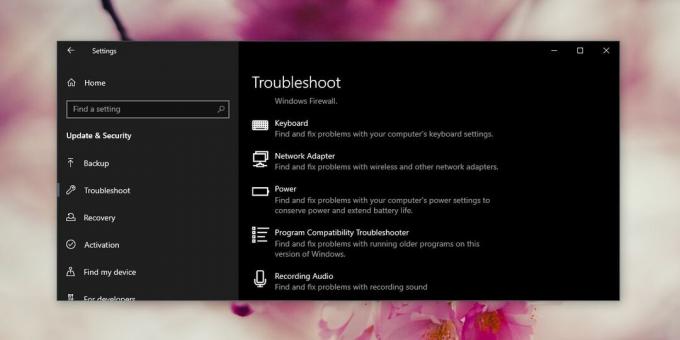
Mõni muu asi, mida saate proovida, kui teil on oma võrguga probleeme;
- Eemaldage kõik installitud VPN-i rakendused või keelake need.
- Kontrollige oma Interneti-teenuse pakkujalt, kas võrgus on katkestusi.
- Lähtestage ruuter.
- Kontrollige ruuteri püsivara värskendusi.
- Kontrollige, kas teie ruuterisse viiv kaabel võib lahti tulla.
- Proovige ruuterile lähemale liikuda, et saada sellest tugevamat signaali.
- Eemaldage / unustage võrk, millega proovite ühendust luua, ja lisage see uuesti.
Kumb teie heaks töötas?
Ülaltoodud on üldised parandused, mis võivad lahendada enamiku võrguühendusega seotud probleemidest, kuid siiski võib esineda nišši tõrkeid, mis võivad vajada lähemalt uurimist.
Kui teie süsteem on osa domeenist, nt tööarvuti, ja kasutate seda kodus oma koduvõrguga ühenduse loomiseks, on võimalik, et teie domeeni sätted blokeerivad ühenduse. Probleemi lahendamiseks peate rääkima oma süsteemi administraatoriga.
otsing
Viimased Postitused
Cyotek CopyToolsi abil saate Windowsi kopeerimise ja varundamise hõlpsalt luua ja ajastada
Niisiis, lülitate arvuti sisse ühel ilusal päeval ja paugu! Kõvaket...
Kuidas kuvada Windows 10 töölaual kohandatud teksti?
Lihtsaim viis teksti kuvamiseks töölaual on kleepuva märkme abil. W...
Parim Türgi VPN töötab endiselt 2019. aastal
Kunagi pole tähtsam, et teie seadmesse oleks installitud parim Türg...



