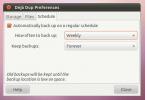Kuidas USB-mälupulka Linuxis turvaliselt kustutada
Kas a Tundlike failidega USB-mälupulk? Kas kavatsete selle mõnele pereliikmele või sõbrale kinkida, kuid soovite selle esmalt turvaliselt kustutada? Meie saame aidata! Järgige teksti ja me näitame teile, kuidas USB-mälupulka Linuxis turvaliselt kustutada.
Valik 1 – USB-mälupulga kustutamine KDE partitsioonihalduriga
Kui olete Linuxi algaja kasutaja, on parim viis USB-mälupulga turvaliseks kustutamiseks kasutada KDE partitsioonihaldurit. Miks? Sellel on sisseehitatud funktsioon "Shred", mis saab ohutult kustutada mis tahes partitsiooni mis tahes seadmes, sealhulgas USB-s.
USB-mälupulga turvaliseks kustutamiseks tuleb installida KDE partitsioonihaldur. Avage oma Linuxi arvutis terminaliaken, vajutades Ctrl + Alt + T või Ctrl + tõstuklahv + T klaviatuuril. Seejärel järgige alltoodud käsurea juhiseid, mis vastavad teie Linuxi distributsioonile.
Ubuntu
sudo apt install partitionmanager
Debian
sudo apt-get install partitionmanager
Arch Linux
sudo pacman -S partitsioonihaldur
Fedora
sudo dnf installida kde-partitionmanager
OpenSUSE
KDE partitsioonihalduri rakendus on saadaval kõigile OpenSUSE Linuxi kasutajatele, kes kasutavad versiooni 15.1 LEAP või Tumbleweed. Kui kasutate endiselt versiooni 15.0 LEAP, peate uuendama, vastasel juhul ei installi KDE partitsioonihaldur tarkvarahoidlatest.
sudo zypper installi partitsioonihaldur
Kui KDE partitsioonihaldur on teie Linuxi arvutisse installitud, järgige allolevaid samm-sammult juhiseid, et õppida, kuidas USB-mälupulka turvaliselt kustutada.
Samm 1: Käivitage oma Linuxi töölaual KDE partitsioonihaldur. Selleks avage rakenduse menüü, vajutades Võida. Seejärel tippige "Partition Manager" ja käivitage see.
2. samm: Kui käivitate KDE partitsioonihalduri, kuvatakse paroolikast. Sisestage oma kasutajakonto parool, kuna programmi kasutamiseks on vaja administraatoriõigusi.

3. samm: Kui KDE partitsioonihaldur on avatud, ühendage USB-mälupulk, mida proovite turvaliselt kustutada, USB-porti (kui see pole juba ühendatud).
4. samm: Vajutage nuppu F5 KDE partitsioonihalduri värskendamiseks klahvi klaviatuuril. Rakenduse värskendamine sunnib seda teie seadmeid uuesti skannima, mis võimaldab tuvastada äsja ühendatud USB-mälupulga.
5. samm: Kui KDE partitsioonihalduri rakendus on teie USB-mälupulga edukalt tuvastanud, vaadake veergu "Seadmed" ja klõpsake selle valimiseks hiirega.

Kas pole kindel, mis seade on teie USB-mälupulk? Vaadake kaasasolevat kasti (või seadet ennast) ja määrake seadme kaubamärk. Näiteks kui teil on Sandisk Cruzer Glide, kuvatakse seadmete loendis "Sandisk Cruzer Glide".
6. samm: Kui valite loendist "Seadmed" USB-mälupulga, kuvatakse teile USB-mälupulga partitsioonid. Valige hiirega kõik seadme partitsioonid ja paremklõpsake sellel, et kuvada paremklõpsu menüü.
Paremklõpsake menüüs leidke valik „Hakkida” ja valige see, et öelda KDE partitsioonihaldurile, et soovite partitsiooni purustada (AKA kustutage see turvaliselt).

7. samm: Leidke rakenduse vasakpoolses ülanurgas nupp "Rakenda" ja klõpsake seda. Klõpsates "Rakenda", alustatakse purustamisprotsessi.

Olge kannatlik ja oodake, kuni KDE partitsioonihaldur teie USB-mälupulga turvaliselt kustutab. Kui hüpikaknas kuvatakse protsent 100%, on protsess lõppenud!
Valik 2 – kustutage käsurealt USB-mälupulk
Kas te ei kasuta GUI-tööriistu, nagu KDE partitsioonihaldur, kuid soovite siiski oma USB-mälupulka turvaliselt kustutada? Head uudised! Oma draivi on võimalik turvaliselt kustutada Linuxi käsurea abil.
Kustutusprotsessi alustamiseks avage terminaliaken, vajutades Ctrl + Alt + T või Ctrl + tõstuklahv + T klaviatuuril. Seejärel, kui terminali aken on avatud, ühendage USB-mälupulk USB-porti ja käivitage lsblk käsk.

lsblk
Vaadake läbi lsblk väljund ja proovige leida oma USB-mälupulga nimi. Nimi peaks olema /dev/sdLETTER. USB-mälupulga ID leidmisel lisateabe saamiseks järgige meie juhendit, kuidas seda teha leidke kõvaketta teavet Linuxis, kuna see võib näidata, kuidas kasutada lsblk käsk.
Kui olete USB-mälupulga nime leidnud, võtke see teadmiseks ja eemaldage see süsteemist, kasutades käsku umount.
Märge: /dev/sdLETTER on näide. Teie USB-mälupulga nimi on erinev. Muutke kindlasti /dev/sdLETTER allolevas käsunäites, muidu see ei tööta!
sudo umount /dev/sdLETTER
Kui USB-mälupulk keeldub lahti ühendamast, käivitage käsk nupuga -l lüliti.
sudo umount /dev/sdLETTER -l
Kui USB-mälupulk on lahti ühendatud, kasutage DD tööriist selle turvaliseks kustutamiseks. Veel kord, muutke kindlasti /dev/sdLETTER allolevas käsus USB-mälupulga tegelikule nimele, mis on leitud lsblk käsu väljund.
sudo sudo dd if=/dev/urandom of=/dev/sdLETTER bs=10M
The DD tööriist võtab kaua aega, seega olge kannatlik. Kui protsess on lõppenud, kustutatakse teie USB-mälupulk turvaliselt.
otsing
Viimased Postitused
Failide hõlpsaks varundamiseks ja taastamiseks Ubuntu Linuxis koos Deja Dup varundamisega
Deja Dupi varundus on lihtne tööriist, mida saab kasutada Linuxi põ...
Kuidas minna üle Ubuntu 11.04 Ubuntule 11.10
Varem vaatasime üle Ubuntu 11.10 Oneiric Ocelot uued funktsioonid. ...
Newrez: Linuxi netbookide ekraani eraldusvõime suurendamine
Mõnikord võib netbooki maksimaalne eraldusvõime lõpptarbijale ebamu...