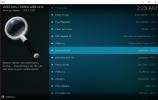Kuidas Kodi tehaseseadetele lähtestada: kiired, töömeetodid
Mõne kasutaja jaoks on Kodi üheks suureks rõõmuks uue lisandmooduli allalaadimine või ehitamine ja seejärel mängimine ringi, et näha, mida see teha saab. Teised eelistavad leida oma vajadustele vastava sobiva ehituse või lisandmooduli valiku ja seejärel sellest kinni pidada. Ükskõik, millist Kodi-kasutaja tüüpi te tuvastate, on tõenäoliselt aeg, kus peate lähtestage Kodi tehaseseadetele.
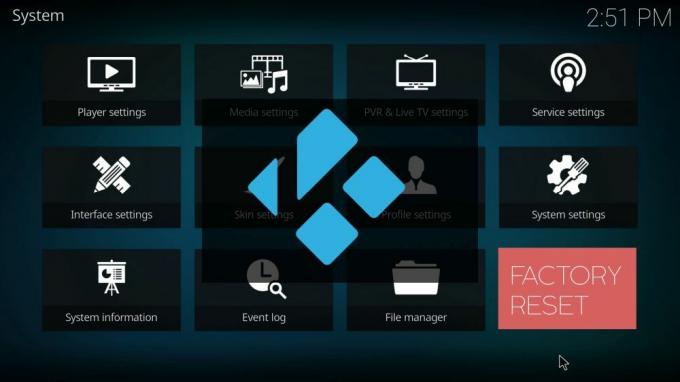
Võib-olla leiate, et olete ummikus vananenud ehitusega, mida enam ei värskendata. Võibolla olete lihtsalt alla laadinud liiga palju lisandeid. Ükskõik, mis põhjusel see on, on olemas mitmeid meetodeid, mille abil saate kustutada kõik ja muuta Kodi uuesti puhtaks, uueks seadistuseks. Ja selles juhendis pakume teile hõlpsasti järgitavaid, samm-sammult juhiseid kõige usaldusväärsematele ja tõhusamatele.
Enne Kodi kasutamist - installige VPN
Alati on soovitatav kasutada VPN-i, kui kasutate Kodi sisu sisu voogesitamiseks, eriti spordiürituste otseülekannete või tasuliste telerite jaoks. Selle põhjuseks on asjaolu, et kuigi Kodi ise on täiesti seaduslik, on mõned välised lisad, mis võimaldavad juurdepääsu sisule ebaseaduslikult. Kodi kasutajatele pole kuulmatu nende seaduste autoriõiguse rikkumise eest juriidiliste teadete saamine nende rakenduste kasutamise tagajärjel, mõnele on ette nähtud isegi täiendavad karistused. Kuid VPN-iga on teie veebitegevus anonüümsed, mis tähendab, et olete kaitstud selliste õiguslike tagajärgede ohu eest.
Kodi jaoks õige VPN-i valimine võib olla keeruline otsus, seetõttu oleme koostanud soovituse, mis põhineb peamistel kriteeriumidel, mida Kodi kasutajad kõige enam otsivad. Need on:
- Kiire ühenduse kiirus - VPN-id võivad teie veebikiirust aeglustada, mis on voogesitamiseks halb, kuid hea VPN-i mõju peaks olema tühine.
- Tugev privaatsuskaitsed - Parimad VPN-id ei paku kasutaja andmete logimist, tugevat krüptimist ja mitmesuguseid muid turvafunktsioone, näiteks tapmislülitid, et kaitsta teie privaatsust.
- Andmeid ega liikluspiiranguid pole - Mõnel VPN-il on allalaadimislimiidid ja nad ei luba teatud faile alla laadida. Kuid parimatel pole teie kasutatud andmemahtude failitüüpidele mingeid piiranguid.
- Lai serveri saadavus - Mida suurem on ülemaailmsete puhverserverite valik, seda paremad on teie ühenduse kiirused ja sisu ulatus, millele pääsete juurde.
Parim VPN Kodi jaoks - IPVanish
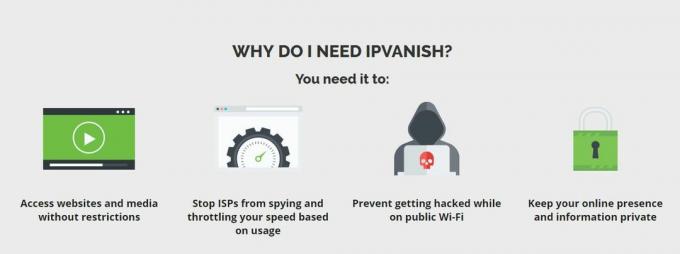
Nendele kriteeriumidele tuginedes soovitame IPVanish kui Kodi kasutajate jaoks parim VPN. See tagab teie veebipõhise privaatsuse tänu funktsioonidele, sealhulgas 256-bitine AES-krüptimine, DNS-i lekkekaitse, automaatne tapmislüliti ja range sisselogimisreeglid. Nende ühenduse kiirus on kõigis serverites suurepärane ja meie kogemuste kohaselt kipuvad Kodi vood olema puhvervabad. IPVanish pakub enam kui 850 puhverserverit 60 riigis. Neil pole ribalaiuse ega andmepiiranguid, mis tähendab, et saate vaadata, mida soovite, isegi kui see pärineb torrent- ja P2P-failidest. Ja nad pakuvad ka spetsiaalseid rakendusi peaaegu iga seadme jaoks, mida soovite isegi kasutada, sealhulgas Amazon Fire TV Stick.
IPVanish pakub 7-päevast raha tagasi garantii, mis tähendab, et teil on nädal aega riskivaba testimiseks. Pange tähele, et Sõltuvusnäpunäited, mida lugejad saavad säästa siin tohutult 60% IPVanishi aastaplaani kohta, langetades kuuhinna vaid 4,87 dollarini kuus.
Kuidas Kodi tehaseseadetele lähtestada?
Kodi on peaaegu praegu turul kõige paremini kohandatav meediumipleier, kuid on üks funktsioon, mis puudub isegi selle tarkvara uusimas versioonis. See on lähtestamise või uue käivitamise võimalus. Kodi kogukonnas oli mõni vestlus selle üle, kas selline funktsioon võidakse lisada Kodi v.17 Kryptoni või mitte, kuid seda polnud seal, mis tähendab, et ootamine jätkub.
Õnneks, kui peate nüüd Kodi lähtestama tehaseseadetele, on teile saadaval palju erinevaid võimalusi. Allpool on toodud üksikasjalikumad neist kõige tõhusamad teie jaoks koos üksikasjaliku juhendiga, mis selgitab, kuidas lähtestada ja millistele seadmetele iga meetod sobib. Valige lihtsalt enda jaoks sobiv meetod, järgige juhendit ja mängimiseks peaks teile jääma Kodi puhas versioon.
Ares-viisardi värske käivitamise võimalus
Ares-viisard on populaarne tööriist, mida paljud Kodi kasutajad kasutavad mõnele kõige populaarsemale välisele lisandusele juurde pääsemiseks. Kuid see sisaldab ka 40 väikest funktsiooni, mis võimaldab teil ka Kodi tehaseseadetele lähtestada. Arese viisardi Kodi tehaseseadetele lähtestamise suureks eeliseks on see, et see annab teile võimaluse soovi korral mõnda valitud teavet säilitada. Ares Wizardi värske käivituse valiku kasutamiseks peate esmalt installima Arese hoidla ja tarkvara Ares Wizard, mida saab teha järgmiselt:
- Esiteks peate alla laadima hoidla faili. Selle saate teha järgmisel lingil: http://ares-repo.eu/. Kui olete seal, laadige alla fail nimega aresproject.zip
- Avatud Kodi 17, siis valige Lisandmoodulid millele järgneb pistikprogrammi brauser ikoon, mis näeb välja nagu avatud kast ja asub ekraani vasakus ülanurgas.
- Klõpsake menüüs nuppu Installige ZIP-st Seejärel liikuge kohtadesse, kuhu Aresi hoidla zip-faili salvestasite, ja klõpsake nuppu avatud. See installib Arese hoidla Kodi. Pärast edukat allalaadimist peaksite kinnitust nägema.
- Nüüd peate installima Ares Wizard. Selleks naaske lehele pistikprogrammi brauseri menüü uuesti ja seekord klõpsake nuppu Installi hoidlast.
- Järgmine klõps Ares Project> programmi lisandmoodulid> Ares Wizard> Install. Ares Wizard laadib nüüd teie Kodi alla. Pärast edukat allalaadimist annab see uuesti kinnitusteatise. Ares Wizard peaks nüüd olema saadaval kausta Programmi lisad sakk Kodi kodulehel.
Kui Ares-viisard on alla laadinud, on funktsiooni Värske algus käivitamiseks veel mõned lihtsad toimingud.
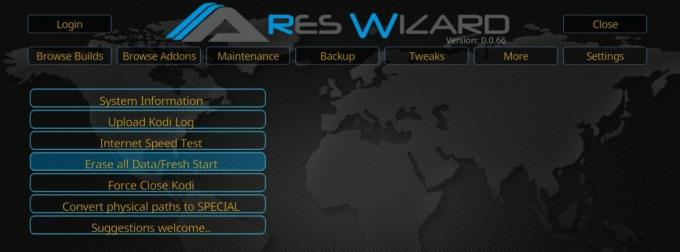
- Ava Ares võlur addon ja avalehel valige Veel sakk ekraani ülaosas.
- Valige Kustuta kõik andmed / värske algus, mis on menüü neljas üksus.
- Ilmub hüpikaken, mis ütleb See kustutab Kodi kõik lisad jne. Oled sa kindel? Valige
- Nüüd kuvatakse suvandikast, mis võimaldab teil valida, milliseid andmeid soovite säilitada. Valikud hõlmavad lemmikute hulka salvestatud meediume, failihaldurisse lisatud allikaid ja lisandusseadeid. Kui olete otsustanud, mida säilitada, valige
- Arese viisard lähtestab Kodi nüüd tehaseseadetele. Kui protsess on lõpule jõudnud, kuvatakse teile uus aken Kodi tuleb sulgeda. Kodi sulgemiseks vajutage nuppu OK. Valige OK.
- Järgmisel Kodi taasavamisel oleks pidanud selle nüüd tehaseseadetele taastama.
Indigo (termotuumasünteesi) tehase taastamise võimalus
Kodi kogukonnas valitses tänavuse aasta alguses populaarsus TVAddonsi hoidla kadus, võttes endaga kaasa terve hulga Kodi lemmiklisandeid ja kasulike funktsioonide puudus ka. TVAddons on nüüd tagasi ja koos sellega populaarse täisversioon Indigo (fusioon) addon. Indigo on multifunktsionaalne Kodi tööriist, mis võimaldab kasutajatel muuta erinevaid funktsioone ja sätteid. Ja nende omaduste hulgas on ka vahend, mida nimetatakse Tehase taastamine mis võimaldab teil taastada Kodi tehaseseaded.

Selle funktsiooni kasutamiseks Indigos peate esmalt alla laadima uue TVAddonsi hoidla. Seda saab teha järgmiselt, ehkki kasutajad peaksid tegutsema ettevaatusega, kuna kuuleb kuuldusi selle kohta, kes tänapäeval TVAddonsi tegelikult kontrollib. Loodud on tihedad sidemed Kanadas asuvate autoriõiguseadvokaadibüroodega ja jutt nuhkvara kohta Kodi kasutaja tegevuse jälgimiseks on vaigistatud. Pole põhjust arvata, et see mõjutab Indigot otseselt, kuid sellegipoolest tegutsevad kõik kasutajad omal vastutusel.
- Avage Kodi ja klõpsake sisenemiseks hammasrattaikoonil Süsteem
- Minema Failihaldur> Lisa allikas ja sisestage URL-i väljale täpselt järgmine teave: http://fusion.tvaddons.co
- Pange uuele hoidlale nimi, näiteks fusion2, ja klõpsake siis nuppu Okei.
- TVAddonsi hoidla laadib nüüd teie seadmesse alla. Kui installimine on lõppenud, ilmub teadete lahter.
Kui TVAddons on alla laaditud, peate installima Indigo lisandmooduli. Seda saab teha järgmiste lihtsate toimingute abil.
- Valige Lisandmoodulid Kodi peamenüüst, mida jälgib pistikprogrammi brauseri ikoon, mis näeb välja nagu avatud kast ja asub ekraani vasakus ülanurgas.
- Klõpsake menüüs nuppu Installige ZIP-failist. Valige fail nimega Fusion2 (või mida iganes te otsustasite seda nimetada). Seejärel klõpsake kausta nimega Alustage siit.
- Installige fail nimega program.indigo - #. #. #. zip ja oodake teadet, et installimine on edukalt lõpule viidud.
- Naaske Kodi peamenüüsse ja valige Lisad. Leidke Indigo lisage ja avage see. Seejärel palutakse teil alla laadida ja installida täiendavad failid. Klõpsake nuppu
- Kui need allalaadimised on lõpule jõudnud, olete valmis kasutama Indigo lisandmoodulit.
Indigo lisandmooduli avamisel näete ekraani keskel peamenüüd. Seal on valik nimega Tehase taastamine. Valige see ja järgige seejärel ekraanil kuvatavaid lihtsaid juhiseid. Teil on võimalik kustutada kõik eelnevad konfiguratsioonisätted ja nautida Kodi uuesti alustamist.
Muud meetodid Kodi tehaseseadete taastamiseks
Sõltuvalt seadme tüübist, millega Kodi kasutate, on mitmeid muid lihtsaid meetodeid, mis aitavad teil Kodi tehaseseadetele taastada. Kõik need lihtsad meetodid peaksid töötama, ehkki enamus ei sisalda võimalust andmeid üldse säilitada ja nõuavad ka Kodi uuesti nullist uuesti installimist.
Windows: Neile, kes käitavad Kodi Windowsi seadmes, võite minna järgmisele lehele: Programmide lisamine või eemaldamine ja seejärel desinstallige Kodi rakendus täielikult. Seejärel peate Kodi uuesti installima kas ZIP-failist (kui teil seda veel on seadmes) või alla laadida uus versioon Internetist.
Mac: Sama protsess peaks toimima ka Maci kasutajate jaoks. Saate Kodi rakenduse täielikult desinstallida ja seejärel uuesti installida ühest kahest eespool nimetatud allikast.
Android: Kui kasutate Kodi Android-seadmes, saate navigeerida lehele Androidi rakenduste haldur. Valige siit Kodi ja valige järgmisest menüüst järgmised kaks võimalust:
- Kustuta andmed
- Tühjenda vahemälu
See peaks eemaldama Kodist kõik täiendavad andmed ja taastama rakenduse algsesse olekusse.
Tulekahju teleripulk: Kui kasutate Kodi sisse tule TV-pulk, on tarkvara tehaseseadetele taastamiseks saadaval kaks võimalust.
- Fire Stick tehase lähtestamine: Fire Stickil endal on võimalus seade tehaseseadetele taastada. Selle võib leida lehel Seadistused Kuid see valik eemaldab kõik Fire Sticki salvestatud rakendused ja andmed, mitte ainult Kodi. Kui see pole probleem, saate selle tööriista abil Kodi kustutada ja tarkvara uuesti alla laadida.
- Androidi valik: Kuna Fire Stick on sisuliselt Androidi seade, peaks ülaltoodud Androidi meetod toimima ka Fire Sticki puhul. Selle meetodi rakendamiseks peate klõpsama nuppu Avaleht> Seaded> Rakendus> Installitud rakenduste haldamine> Kodi. Järgmisel lehel võite uuesti klõpsata suvanditel Tühjenda andmed ja Tühjenda vahemälu. Kui soovite olla kindel, et protsess on edukalt lõpule viidud, soovitame igal klõpsata kaks korda. Kodi uuesti avamisel oleks pidanud selle tehaseseadetele taastama.
Selle meetodi kohta on olnud mõned teated, mille tõttu Kodi ei saa pärast seda enam käivituda. Sel juhul proovige ja järgige meetodit veel üks kord. Kui see ikka veel ei tööta, peate Kodi lisandmooduli kustutama ja käsitsi uuesti installima.
otsing
Viimased Postitused
Pelisalacarta Kodi lisandmoodul
Ehkki ingliskeelne maailm on võrgus voogesituse meelelahutusvõimalu...
I Am Absolem Kodi lisandmoodul: installimine ja ülevaade
I Am Absolem Kodi lisandmoodul on üsna ainulaadne.. Esiteks on see ...
Motor 99 Kodi addon: Stream Motorsports Online on Kodi
Kui soovite vaadata ühte neljast suurest USA spordist, jalgpallist,...